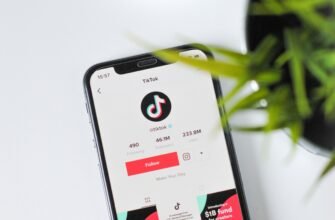Захист від запису флешки – це одна з найскладніших проблем, з якою стикається користувач.
У цій статті ми розглянемо три способи зняття захисту без використання спеціальних програм, а тільки за допомогою засобів Windows.
Усі ці способи безплатні та легкі в застосуванні навіть для непросунутого користувача.
Regedit
Яка б не була у вас версія Віндовс, запустіть Regedit.exe.
Якщо ви не знаєте, як його знайти, зайдіть у меню “Пуск” і в пошуку наберіть слово “regedit”.
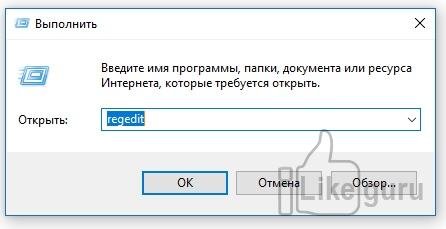
Програма нагадує “Провідник”. Використовуйте панель ліворуч, щоб перейти до наступного ключа:
Комп’ютер\HKEY_LOCAL_MACHINE\SYSTEM\CurrentControlSet\Control\StorageDevicePolicies
Якщо ви не можете знайти StorageDevicePolicies, дивіться наступний крок.
Двічі клацніть пункт WriteProtect у правій панелі.
Тепер ви можете змінити дані значення з 1 до 0.
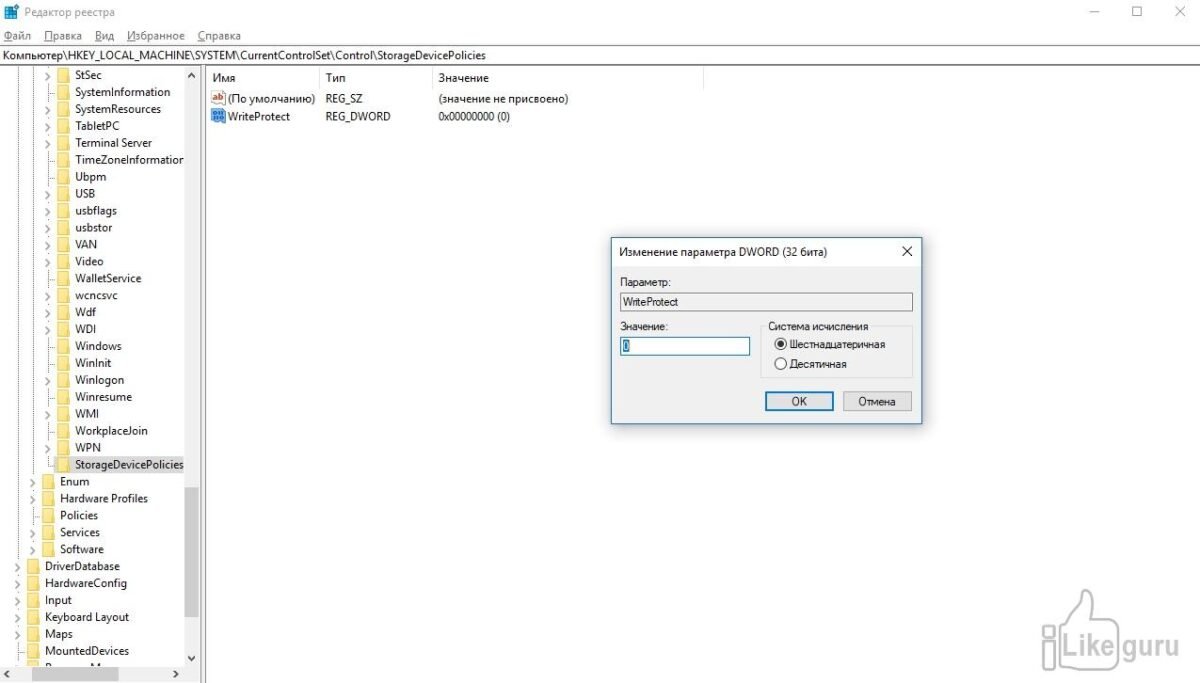
Потім натисніть щоб зберегти зміни.
Закрийте Regedit і перезавантажте комп’ютер.
Під’єднайте USB-накопичувач і перевірте, чи знявся захист.
Тепер ви можете використовувати флешку для запису потрібної вам інформації, але перш ніж це робити – відформатуйте її.
StorageDevicePolicies
Якщо ви не можете знайти StorageDevicePolicies, вам потрібно створити його.
Для цього клацніть правою кнопкою миші в білому просторі в папці “Control” і виберіть Створити – > Розділ і введіть ім’я StorageDevicePolicies.
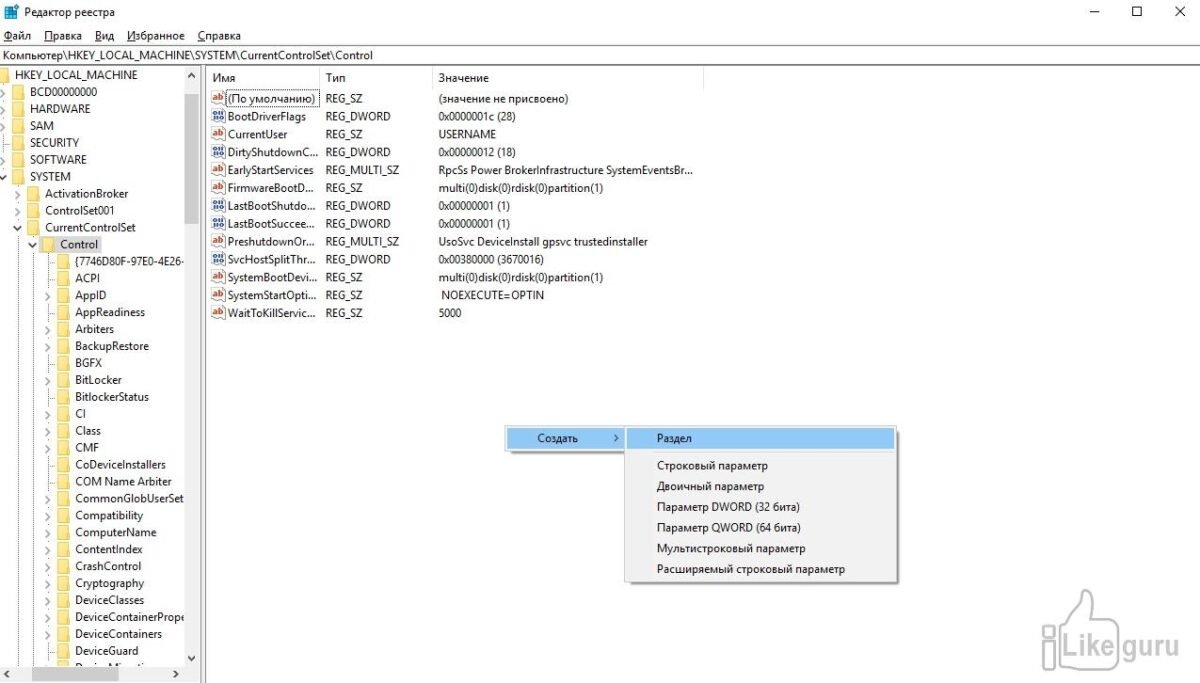
Тепер двічі клацніть новий ключ (він відображатиметься як папка) і клацніть правою кнопкою миші ще раз у білому просторі та виберіть “Створити” – > “Параметр DWORD (32 біти)”.
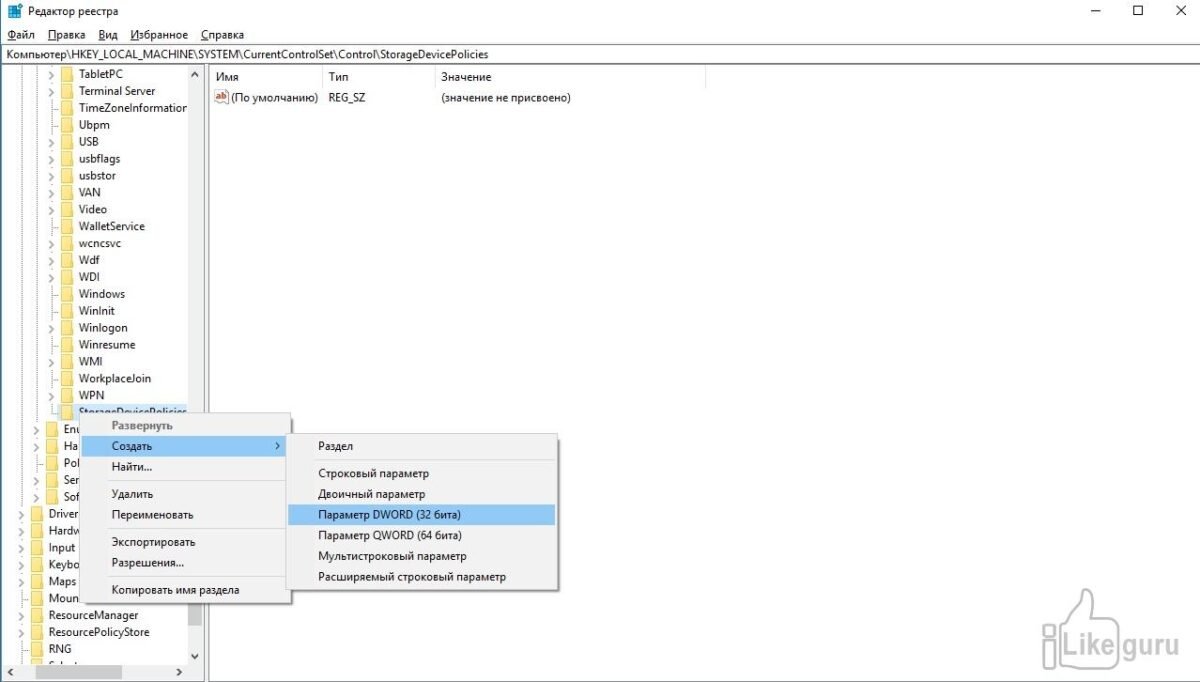
Назвіть його WriteProtect і встановіть його значення рівним 0.
Натисніть вийдіть із Regedit і перезавантажте комп’ютер.
Якщо цей метод не працює, перейдіть до наступного кроку.
Diskpart
За допомогою USB-накопичувача або карти пам’яті, підключеної до комп’ютера, запустіть командний рядок.
Його можна відкрити, виконавши пошук cmd.exe або “Командний рядок” у меню “Пуск”.
Можливо, вам буде потрібно запустити cmd.exe з правами адміністратора, якщо ви бачите повідомлення “відмова в доступі”. Для цього клацніть правою кнопкою миші на командному рядку в меню “Пуск” і виберіть “Запуск від імені адміністратора” в меню, що з’явилося.
Якщо у вас Windows 10, просто клацніть правою кнопкою миші на кнопці “Пуск” (внизу ліворуч від екрана) і виберіть “Командний рядок” (адміністратор).
Тепер у командному рядку введіть таку команду:
diskpart
list disk
select disk x (где x – буква незанятая другими дисками)
attributes disk clear readonly
clean
create partition primary
format fs=fat32 (ви можете замінити fat32 на ntfs, якщо хочете використовувати диск тільки на комп’ютері з Windows)
exit
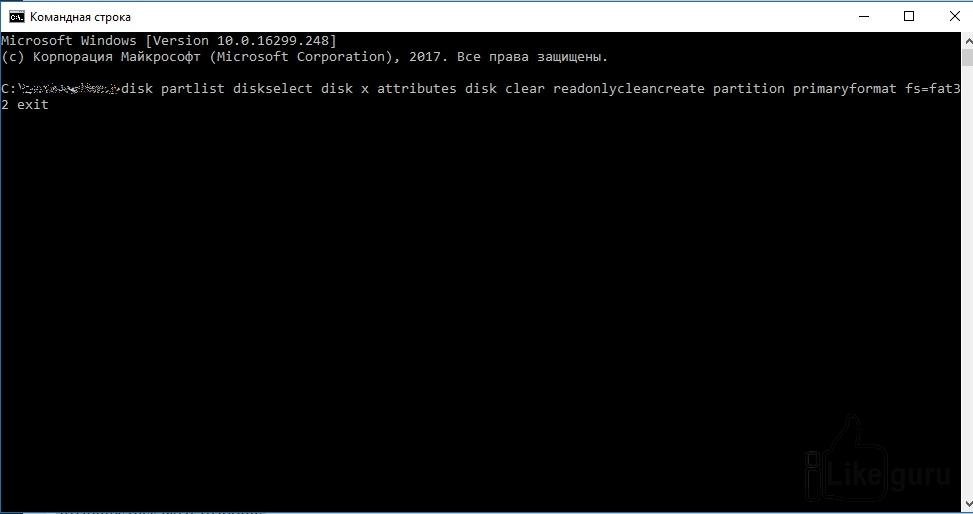
Ось і все.
Тепер ваша флешка або карта пам’яті повинні працювати як зазвичай.