Защита от записи флешки — это одна из наиболее сложных проблем, с которой сталкивается пользователь.
В этой статье мы рассмотрим три способа снятия защиты без использования специальных программ, а только при помощи средств Windows.
Все эти способы бесплатны и легки в применении даже для непродвинутого пользователя.
Regedit
Какая бы не была у вас версия Виндовс, запустите Regedit.exe.
Если вы не знаете, как его найти, зайдите в меню «Пуск» и в поиске наберите слово «regedit».
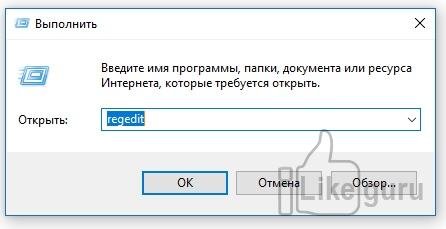
Программа напоминает «Проводник». Используйте панель слева, чтобы перейти к следующему ключу:
Компьютер\HKEY_LOCAL_MACHINE\SYSTEM\CurrentControlSet\Control\StorageDevicePolicies
Если вы не можете найти StorageDevicePolicies, смотрите следующий шаг.
Дважды щелкните пункт WriteProtect в правой панели.
Теперь вы можете изменить данные значения с 1 до 0.
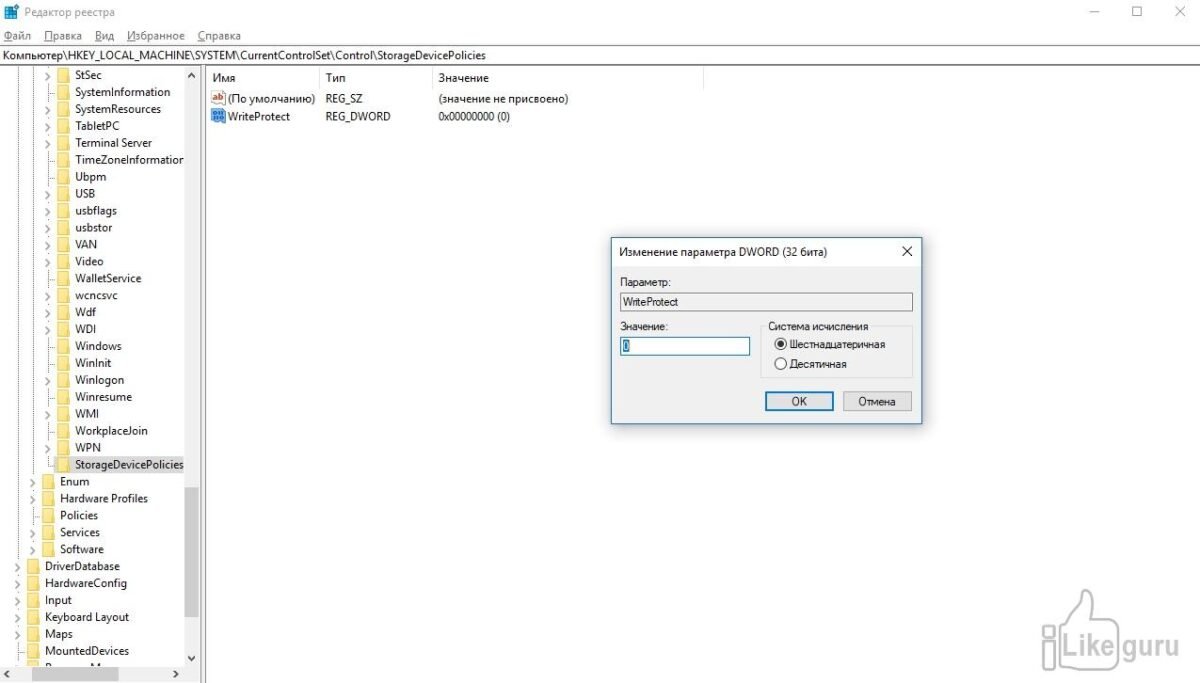
Затем нажмите , чтобы сохранить изменения.
Закройте Regedit и перезагрузите компьютер.
Подключите USB-накопитель и проверьте, снялась ли защита.
Теперь вы можете использовать флешку для записи нужной вам информации, но прежде чем это делать — отформатируйте ее.
StorageDevicePolicies
Если вы не можете найти StorageDevicePolicies, вам нужно создать его.
Для этого щелкните правой кнопкой мыши в белом пространстве в папке «Control» и выберите Создать — > Раздел и введите имя StorageDevicePolicies.
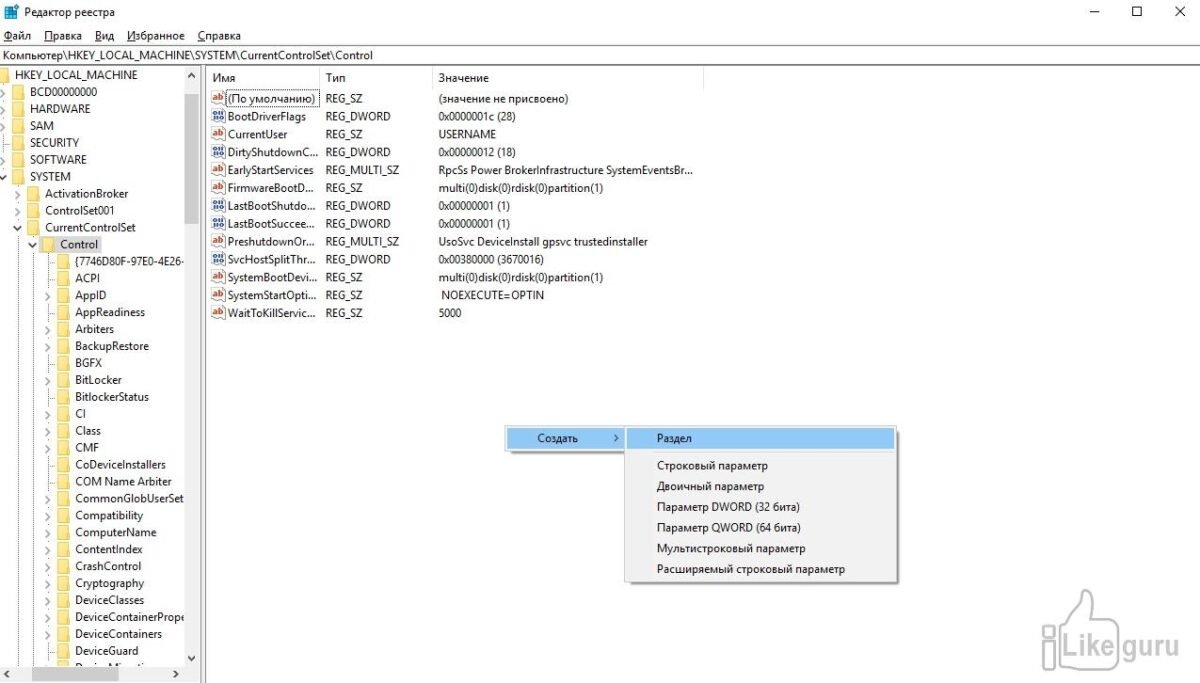
Теперь дважды щелкните новый ключ (он будет отображаться как папка) и щелкните правой кнопкой мыши еще раз в белом пространстве и выберите «Создать» — > «Параметр DWORD (32 бита)».
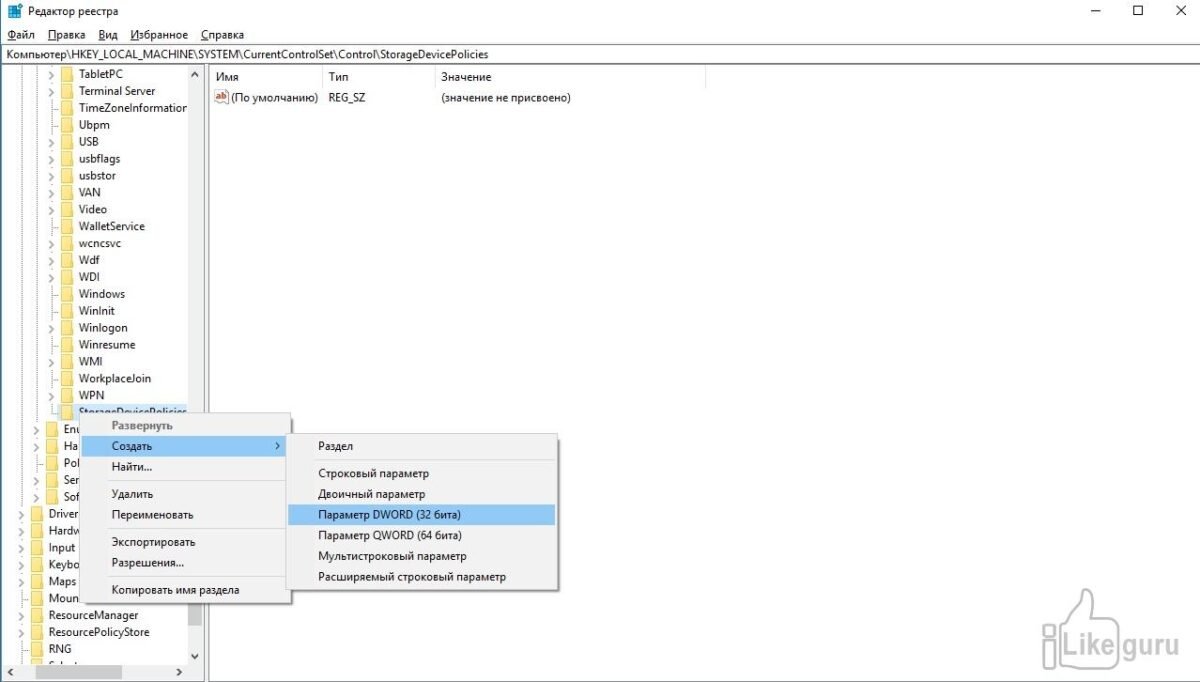
Назовите его WriteProtect и установите его значение равным 0.
Нажмите , выйдите из Regedit и перезагрузите компьютер.
Если этот метод не работает, перейдите к следующему шагу.
Diskpart
С помощью USB-накопителя или карты памяти, подключенной к компьютеру, запустите командную строку.
Ее можно открыть выполнив поиск cmd.exe или «Командная строка» в меню «Пуск».
Возможно, вам потребуется запустить cmd.exe с правами администратора, если вы видите сообщение «отказ в доступе». Для этого щелкните правой кнопкой мыши на командной строке в меню «Пуск» и выберите «Запуск от имени администратора» в появившемся меню.
Если у вас Windows 10, просто щелкните правой кнопкой мыши на кнопке «Пуск» (внизу слева от экрана) и выберите «Командная строка» (администратор).
Теперь в командной строке введите следующую команду:
diskpart
list disk
select disk x (где x — буква незанятая другими дисками)
attributes disk clear readonly
clean
create partition primary
format fs=fat32 (вы можете заменить fat32 на ntfs, если хотите использовать диск только на компьютере с Windows)
exit
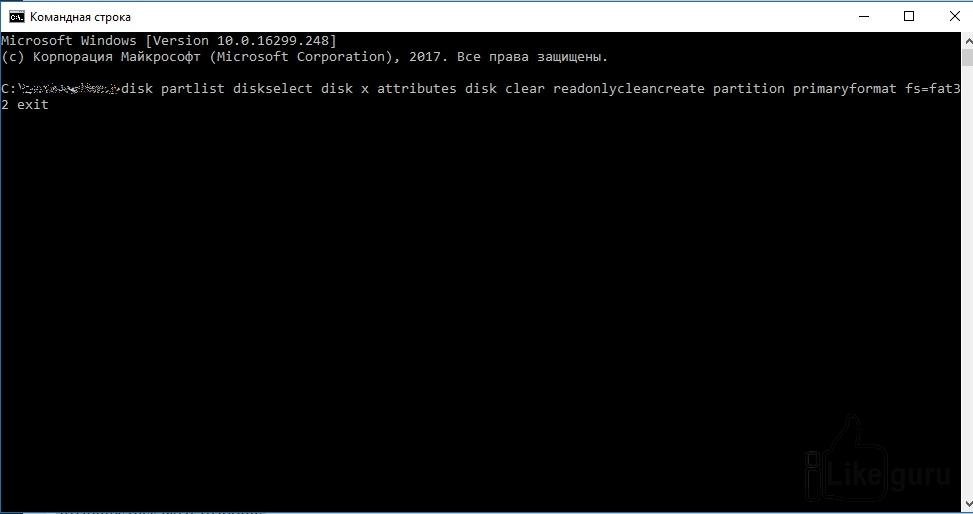
Вот и все.
Теперь ваша флешка или карта памяти должны работать как обычно.



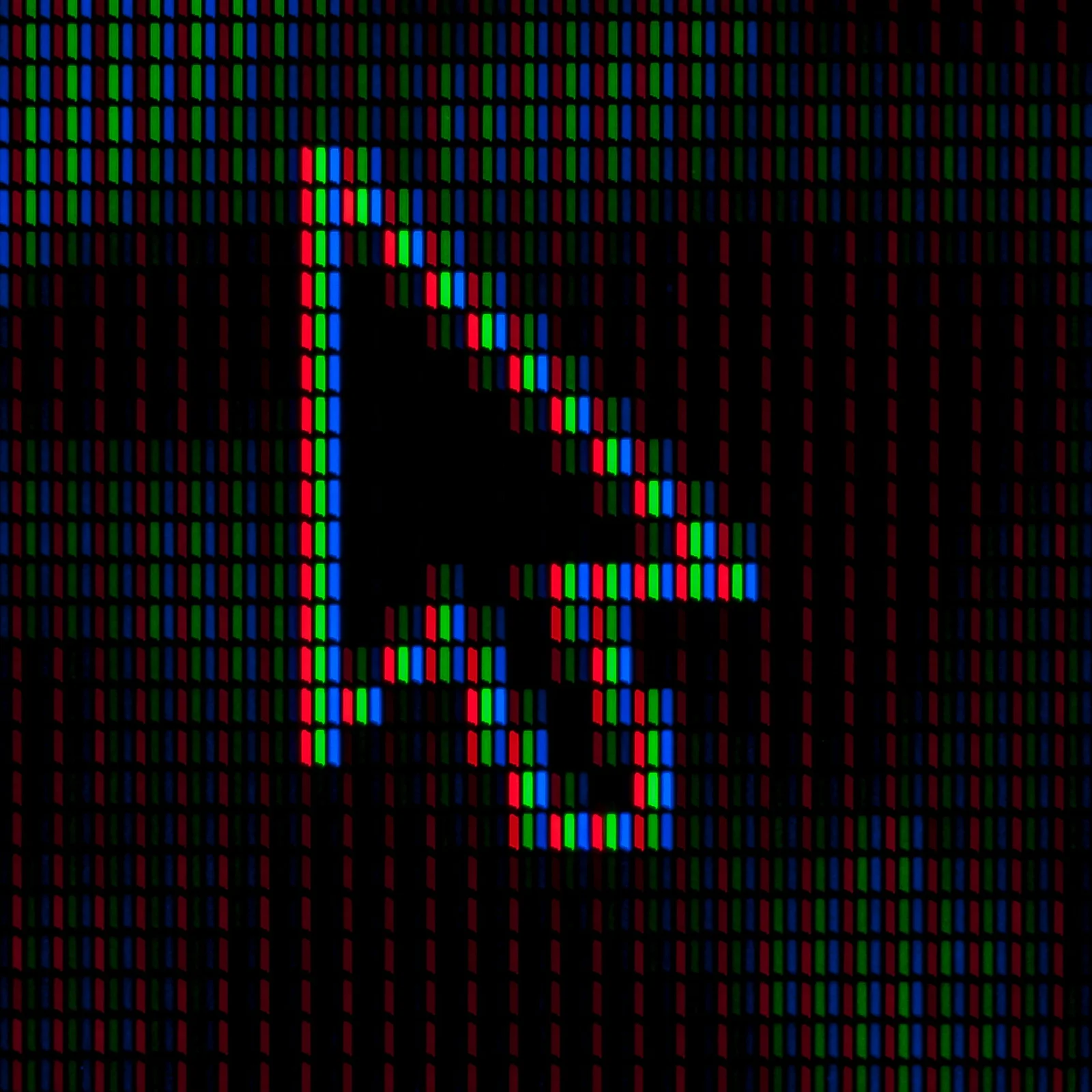


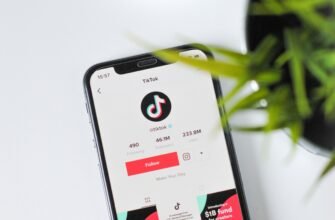



Спасиба!
Не помогло и это