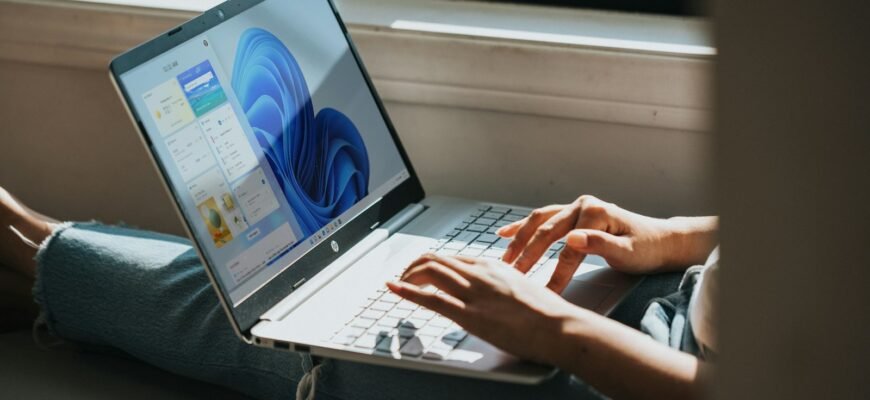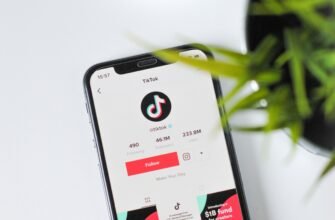Встановлення та налаштування оптимальних драйверів
Windows 11 – це нова операційна система від Microsoft, яка обіцяє поліпшену продуктивність і нові можливості для користувачів. Одним із ключових аспектів оптимізації Windows 11 є встановлення та налаштування оптимальних драйверів.
Першим кроком до оптимізації Windows 11 є встановлення драйверів для всіх пристроїв, підключених до вашого комп’ютера. Це включає драйвери для відеокарти, звукової карти, мережевих адаптерів та інших пристроїв. Встановлення правильних драйверів допоможе поліпшити продуктивність вашої системи та запобігти можливим проблемам сумісності.
Щоб встановити оптимальні драйвери, вам необхідно знати модель вашого пристрою і версію операційної системи. Ви можете знайти цю інформацію в меню “Система” в налаштуваннях Windows 11. Після того як ви визначили модель пристрою, ви можете знайти відповідні драйвери на офіційному сайті виробника.
Не забувайте регулярно оновлювати драйвери, щоб ваша система працювала на максимальній продуктивності. Багато виробників випускають оновлення драйверів, щоб виправити помилки і поліпшити сумісність з новими програмами та іграми.
Крім встановлення драйверів для пристроїв, також важливо налаштувати параметри енергозбереження та продуктивності. У Windows 11 ви можете вибрати режим роботи вашого комп’ютера, який оптимізує його продуктивність або подовжує час роботи від акумулятора.
Якщо ви використовуєте ноутбук, рекомендується вибрати режим “Висока продуктивність” для досягнення максимальної швидкості роботи. Це дасть вам змогу запускати вимогливі додатки та ігри без затримок і збоїв.
Для настільних комп’ютерів також доступний режим “Висока продуктивність”, який збільшить швидкість роботи вашої системи. Ви також можете налаштувати параметри живлення в розділі “Живлення і сон” у налаштуваннях Windows 11.
Не забувайте також про оптимізацію автозавантаження програм. Багато додатків автоматично запускаються під час завантаження Windows, що може уповільнити роботу системи. Ви можете відключити непотрібні програми в розділі “Завдання” в диспетчері завдань.
Загалом, оптимізація Windows 11 вимагає уваги до деталей і регулярного оновлення драйверів і налаштувань системи. Дотримуючись цих порад, ви зможете досягти максимальної продуктивності та стабільної роботи вашого комп’ютера під управлінням Windows 11.
Очищення та дефрагментація жорсткого диска
Windows 11 – це нова операційна система від Microsoft, яка пропонує безліч поліпшень і нових функцій для користувачів. Однак, як і будь-яка інша операційна система, Windows 11 потребує оптимізації для ефективнішої роботи. Одним із ключових аспектів оптимізації Windows 11 є очищення та дефрагментація жорсткого диска.
Очищення жорсткого диска – це процес видалення тимчасових файлів, кешу та іншого сміття, яке накопичується на комп’ютері з часом. Ці файли займають цінне місце на диску і можуть уповільнити роботу операційної системи. Щоб провести очищення диска в Windows 11, достатньо відкрити Провідник, вибрати диск C, натиснути правою кнопкою миші і вибрати “Властивості”. Потім перейдіть на вкладку “Загальне” і натисніть кнопку “Очистити диск”.
Крім очищення диска, також важливо регулярно проводити дефрагментацію жорсткого диска. Дефрагментація допомагає поліпшити продуктивність комп’ютера, даючи змогу операційній системі швидше звертатися до файлів на диску. Для проведення дефрагментації в Windows 11, відкрийте Провідник, виберіть диск C, натисніть правою кнопкою миші і виберіть “Властивості”. Потім перейдіть на вкладку “Інструменти” і натисніть кнопку “Дефрагментація та оптимізація дисків”.
Не забувайте, що регулярне очищення і дефрагментація жорсткого диска допоможуть підтримувати оптимальну продуктивність вашого комп’ютера. Крім того, існують спеціальні програми, які можуть допомогти вам автоматизувати процес очищення і дефрагментації диска, що заощадить ваш час і спростить обслуговування комп’ютера.
Оптимізація Windows 11 – це не тільки очищення і дефрагментація жорсткого диска, а й низка інших дій, які допоможуть поліпшити продуктивність операційної системи. Наприклад, ви можете вимкнути непотрібні служби і програми автозавантаження, налаштувати параметри енергозбереження, оновити драйвери пристроїв і провести антивірусну перевірку системи.
Пам’ятайте, що оптимізація Windows 11 – це постійний процес, який потребує уваги та турботи. Регулярно проводьте очищення і дефрагментацію жорсткого диска, стежте за оновленнями операційної системи і драйверів, і не забувайте про безпеку вашого комп’ютера. У результаті ви отримаєте стабільнішу і швидшу роботу Windows 11, що дасть вам змогу ефективно виконувати свої завдання і насолоджуватися використанням комп’ютера.
Оптимізація автозавантаження програм
Windows 11 – це нова операційна система від Microsoft, яка пропонує безліч поліпшень і нових функцій для користувачів. Одним зі способів поліпшити продуктивність вашої системи є оптимізація автозавантаження програм.
Коли ви вмикаєте комп’ютер, безліч програм запускаються автоматично, завантажуючи вашу систему і сповільнюючи її роботу. Щоб поліпшити продуктивність Windows 11, варто пильно поглянути на список програм, які запускаються під час старту системи.
Першим кроком до оптимізації автозавантаження програм є перевірка списку додатків, які запускаються під час старту Windows 11. Для цього можна скористатися диспетчером завдань. Просто натисніть комбінацію клавіш Ctrl Shift Esc, щоб відкрити диспетчер завдань, потім перейдіть на вкладку “Завантаження”. Тут ви побачите список програм, які запускаються під час старту системи.
Після того як ви ознайомилися з програмами, що запускаються під час старту Windows 11, настав час вжити заходів щодо оптимізації автозавантаження. Насамперед варто видалити з автозавантаження програми, які вам не потрібні або які ви рідко використовуєте. Для цього просто клацніть правою кнопкою миші на програмі та виберіть пункт “Відключити”.
Крім того, варто звернути увагу на програми, які можуть уповільнювати роботу вашої системи. Деякі програми можуть споживати велику кількість ресурсів під час запуску, що призводить до погіршення продуктивності. Тому рекомендується відключити такі програми з автозавантаження.
Ще одним способом оптимізації автозавантаження програм є використання спеціальних утиліт, які допоможуть вам керувати запуском додатків під час старту Windows 11. Існує безліч програм, які пропонують розширені можливості з управління автозавантаженням і допоможуть вам поліпшити продуктивність вашої системи.
Не забувайте, що оптимізація автозавантаження програм – це постійний процес. Після того як ви провели початкове налаштування автозавантаження, рекомендується час від часу перевіряти список програм, що запускаються під час старту Windows 11, і вносити необхідні зміни.
У підсумку, оптимізація автозавантаження програм – це простий і ефективний спосіб поліпшити продуктивність вашої системи. Шляхом видалення непотрібних додатків і відключення ресурсномістких програм з автозавантаження ви зможете значно прискорити роботу Windows 11 і підвищити загальну продуктивність вашого комп’ютера. Не забувайте стежити за списком програм, що запускаються під час старту системи, і регулярно проводити оптимізацію для підтримки високої продуктивності вашого пристрою.
Використання інструментів системної оптимізації
Windows 11 – це остання операційна система від Microsoft, яка пропонує безліч нових функцій і поліпшень. Однак, як і будь-яка інша ОС, Windows 11 може іноді працювати не так швидко, як хотілося б. У цій статті ми розглянемо кілька інструментів системної оптимізації, які допоможуть вам поліпшити продуктивність вашої системи.
Першим інструментом, який ми рекомендуємо використовувати для оптимізації Windows 11, є диспетчер завдань. Диспетчер завдань дає змогу відстежувати процеси, які споживають велику кількість ресурсів, і завершувати їх, якщо це необхідно. Для відкриття диспетчера завдань натисніть комбінацію клавіш Ctrl Shift Esc або просто правою кнопкою миші на панелі завдань і виберіть “Диспетчер завдань”.
Ще одним корисним інструментом є дефрагментатор диска. Дефрагментація допомагає поліпшити продуктивність жорсткого диска шляхом упорядкування даних на ньому. Для запуску дефрагментатора диска в Windows 11 просто введіть “Дефрагментатор диска” в рядку пошуку і виберіть відповідний результат.
Крім того, очищення диска також може допомогти поліпшити продуктивність вашої системи. Очищення диска дає змогу видалити тимчасові файли, кеш та інші непотрібні дані, які можуть займати місце на вашому жорсткому диску. Для запуску очищення диска в Windows 11 просто введіть “Очищення диска” в рядку пошуку і дотримуйтесь інструкцій.
Якщо у вас є багато програм, які автоматично запускаються під час завантаження Windows 11, це також може уповільнити вашу систему. Щоб керувати автозавантаженням програм, ви можете скористатися менеджером завдань. Для цього відкрийте менеджер завдань, перейдіть на вкладку “Автозавантаження” і вимкніть непотрібні програми.
Ще одним корисним інструментом для оптимізації Windows 11 є оновлення драйверів. Застарілі драйвери можуть призвести до проблем із продуктивністю та стабільністю системи. Щоб оновити драйвери в Windows 11, просто відкрийте менеджер пристроїв, знайдіть пристрій, для якого потрібне оновлення драйвера, і виберіть “Оновити драйвер”.
Нарешті, не забувайте регулярно перевіряти систему на віруси та шкідливе ПЗ. Віруси та шкідливе ПЗ можуть значно сповільнити вашу систему і загрожувати безпеці ваших даних. Встановіть антивірусне програмне забезпечення і регулярно скануйте вашу систему, щоб виявити і видалити будь-які загрози.
Використовуючи ці інструменти системної оптимізації, ви зможете значно поліпшити продуктивність Windows 11 і зробити роботу з вашим комп’ютером приємнішою та ефективнішою. Не забувайте регулярно проводити оптимізацію системи, щоб підтримувати її в хорошому стані й уникнути проблем із продуктивністю.
Висновок
Оптимізація Windows 11 допоможе поліпшити продуктивність і стабільність операційної системи, прискорити запуск додатків і поліпшити загальне призначене для користувача враження.