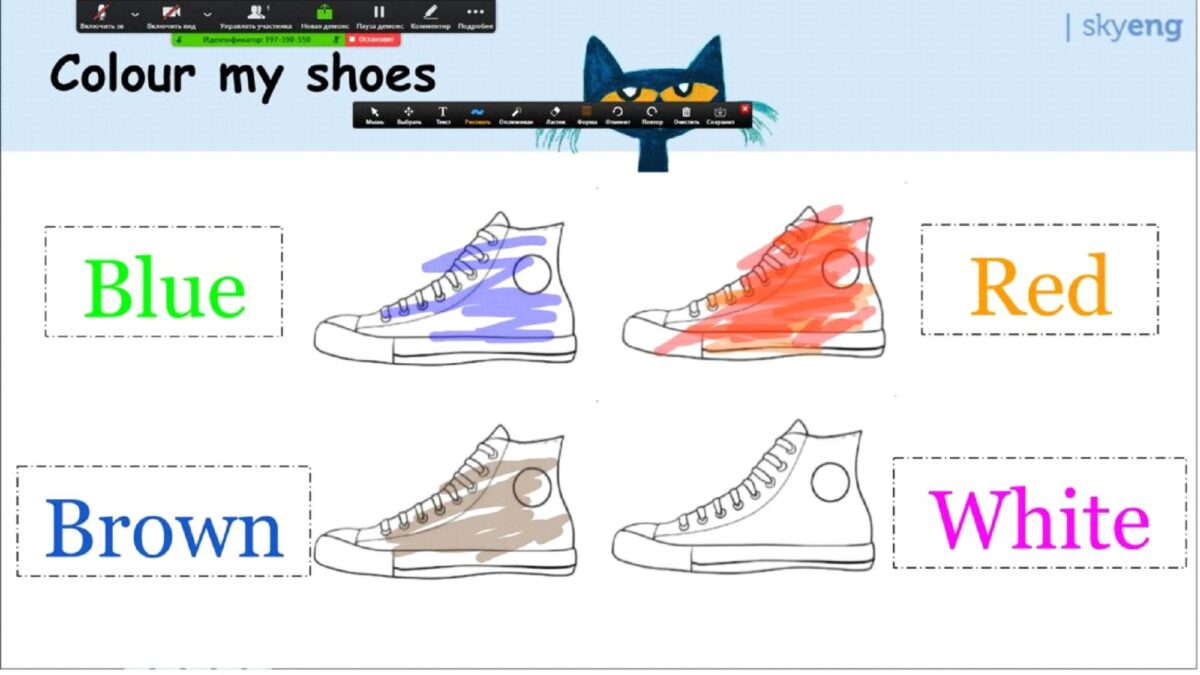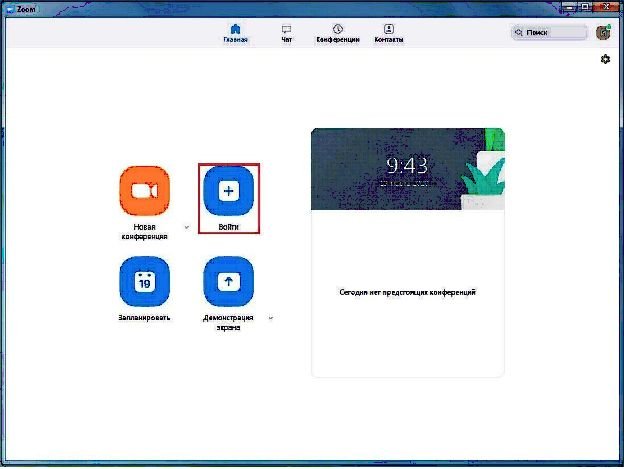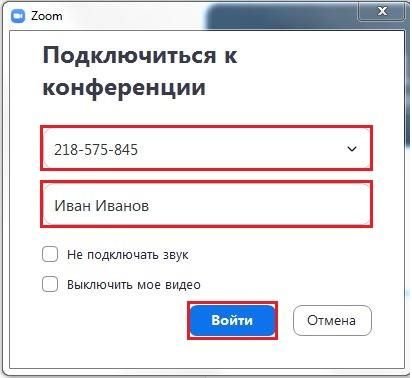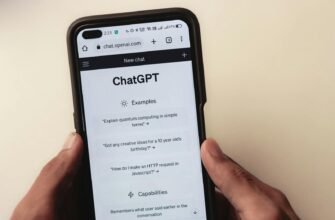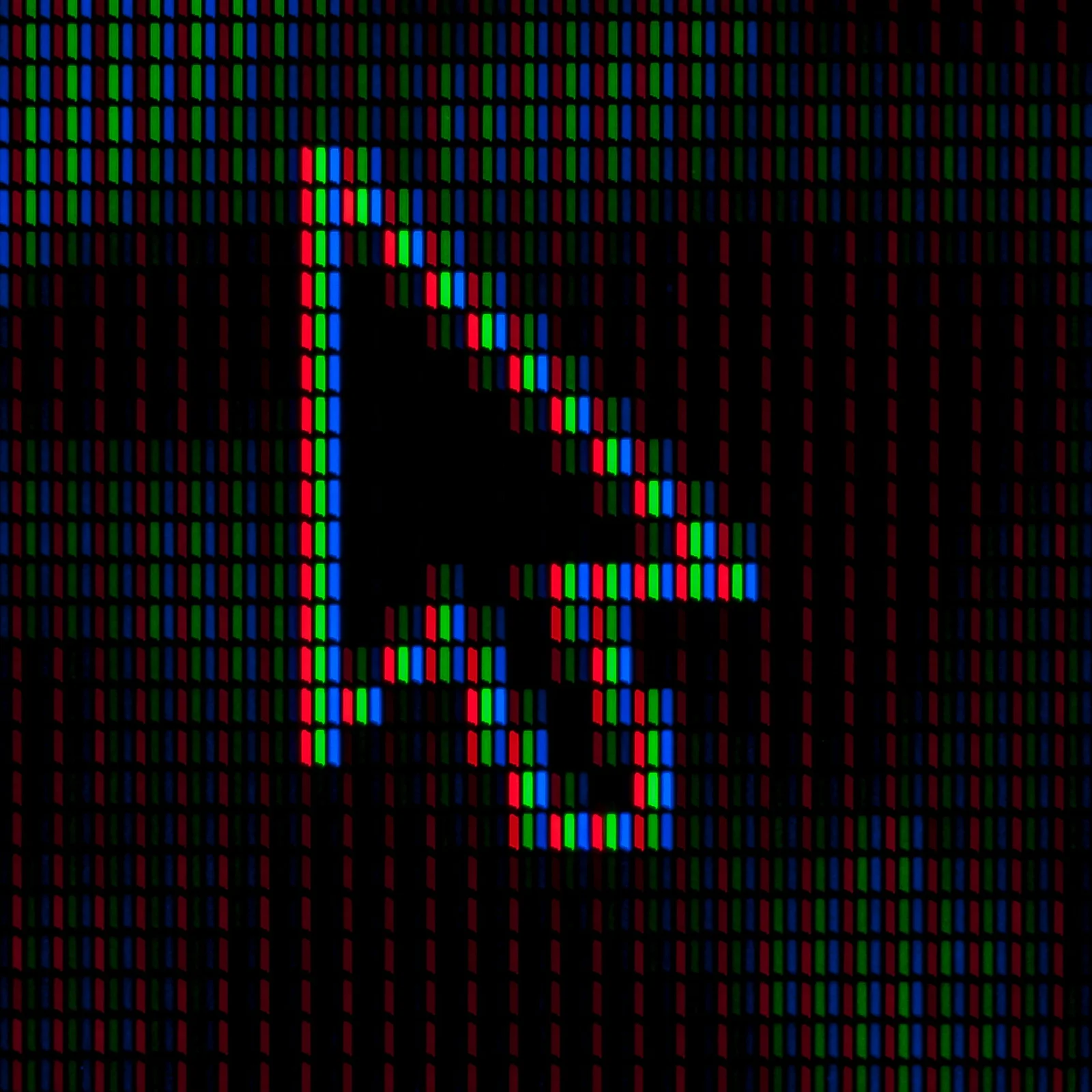Zoom отлично подходит для проведения лекций для целой группы людей. Студенты могут использовать программу как с компьютера, так и с телефона.
Переход к уже созданной конференции осуществляется при помощи ссылки, которую распространяет создатель конференции.
Возможность сделать напоминания, когда именно состоится встреча.
Разберем программу более подробно.
Преимущества и недостатки Zoom
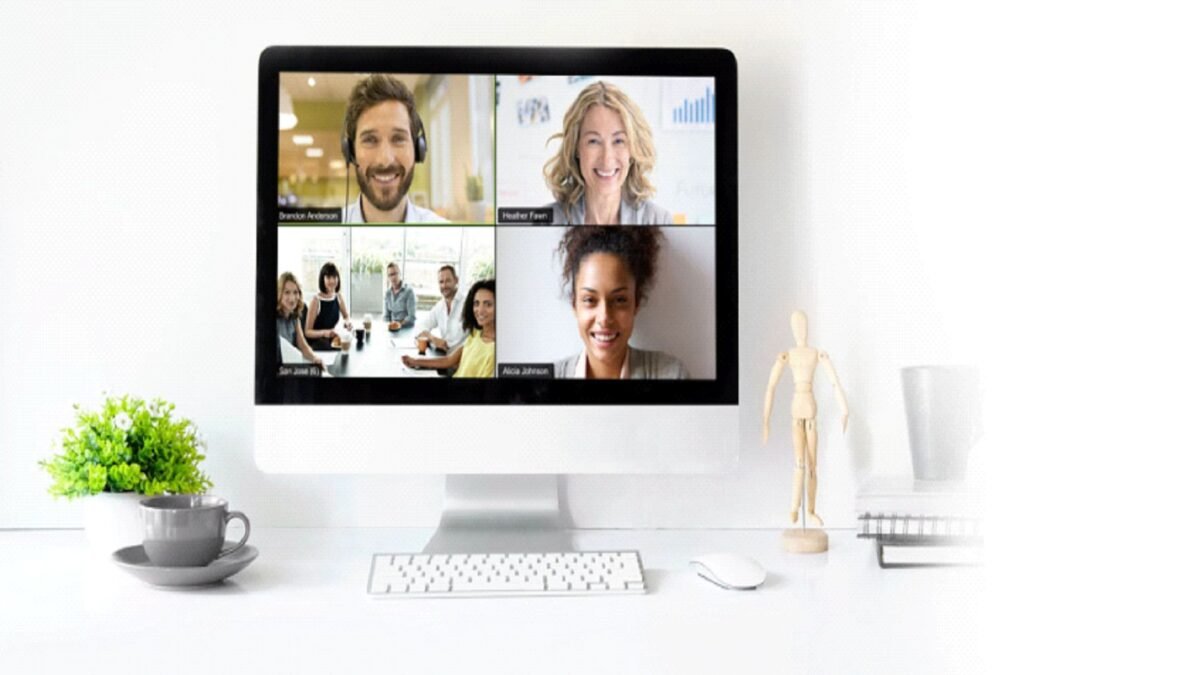
Программа имеет ряд преимуществ, которые позволяют конкурировать с идентичными программами. Но не стоит забывать и про недостатки.
Полезные функции Zoom
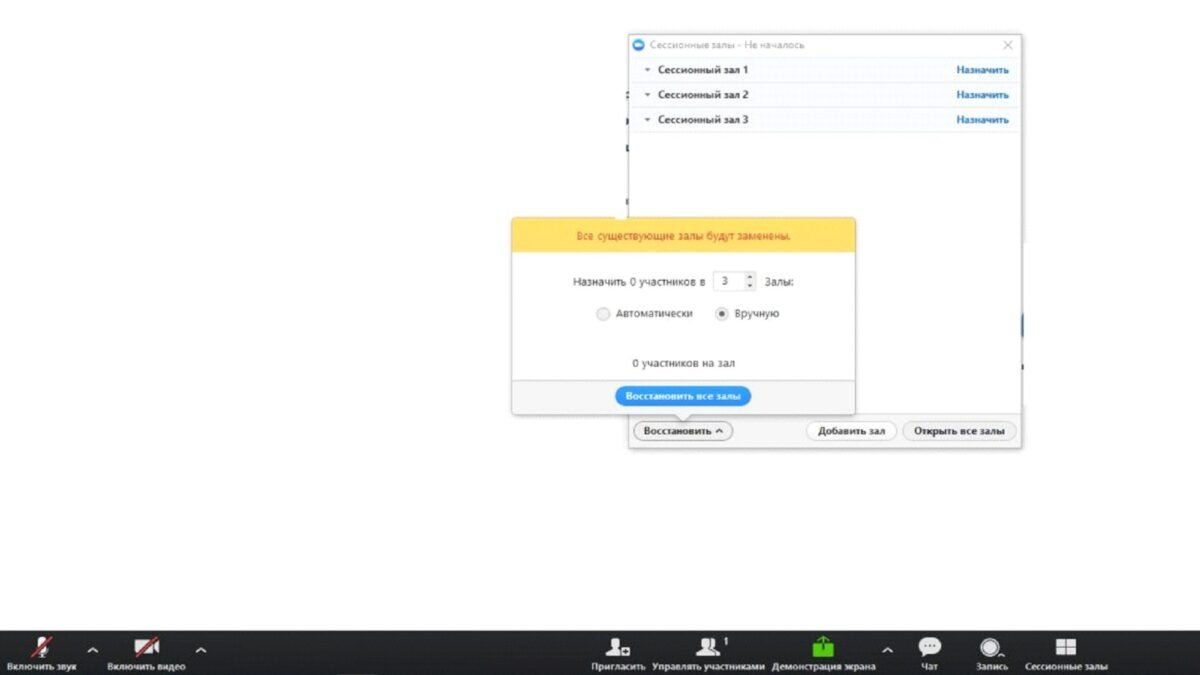
Какие полезные и интересные функции можно встретить в Zoom?
- Деление людей на группы, конференции и назначение времени для каждой группы. Каждый класс может увидеть свое расписание и следить за обновлениями, новостями и напоминаниями, в какое время пройдет урок.
- Возможность разделить людей на пары для выполнения каких-либо парных заданий. Они будут общаться только друг с другом, при этом не имея возможности контактировать с другими парами. У организатора имеется возможность перемещаться по парам (группам) и проверять наличие выполняемых заданий, качество, оценивать и просто наблюдать.
- Замена фона. При проведении уроков и чтобы ваши слушатели не отвлекались, организатор может изменить свой фон и сконцентрировать внимание слушателей и зрителей на вас.

Система — карандаш в Zoom Система — карандаш в Zoom. Система карандаша помогает выполнять ряд простых действий и заданий, работая с учениками. Вы можете что-то раскрасить, написать, как на школьной доске и тем самым люди могут все это переписать в свои собственные тетради.
- Передача управления конференцией. Перед началом урока вы можете заранее подготовить задания для коллективной работы, поскольку в программе имеется функция — передача управления вашим компьютером другому пользователю. Другой же пользователь сможет решать какие-то задачи, которые смогут видеть все. Управление может выдавать организатор конференции, а также в случае необходимости возвращать доступ к себе.
Читайте также:
Инструкция по использованию Zoom
Первым делом перейдите на официальный сайт — zoom.us и нажмите на кнопку .
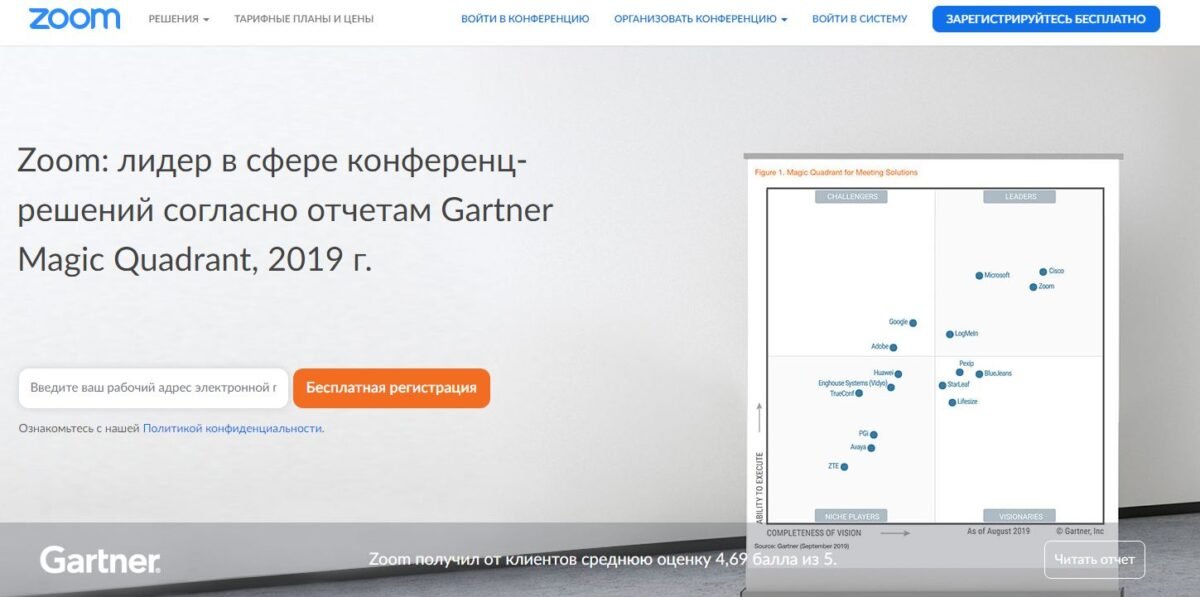
Так как вы первый раз входите в Zoom, вам потребуется регистрация, для этого просто нажмите снизу на .
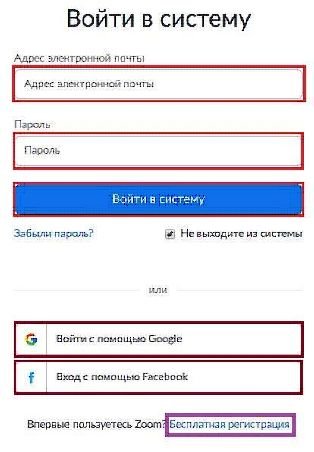
Далее мы открываем зал конференции и нам потребуется нажать в правом верхнем углу на кнопку .
Вы можете организовать конференцию как с видео, так и без видео, как с демонстрацией экрана, так и без.

После этого нам потребуется загрузить Zoom на свое устройство и запустить.
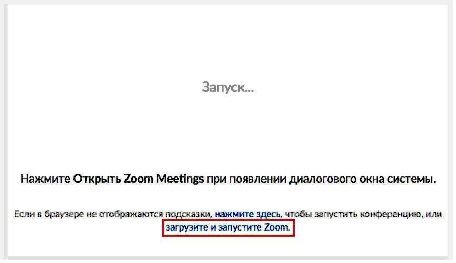
После того, как вы загрузили приложение на свой ПК, требуется нажать на него и запустить.
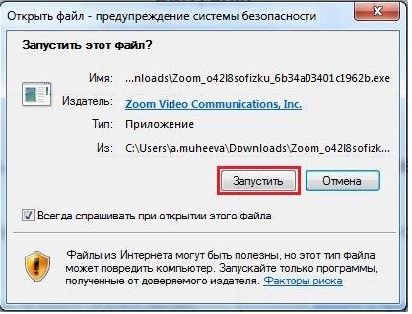
После загрузки приложения на компьютер у вас откроется окно, в котором вы увидите элементы:
- «Главная» — это возвращение к начальному меню приложения.
- Кнопка для запуска или возврата в конференцию.
- Планирование следующей конференции.
- Вход в конференцию.
- Включение/Выключение демонстрации экрана.
- Чат, где можно общаться.
- Информация о конференции.
- Информация о ваших контактах.
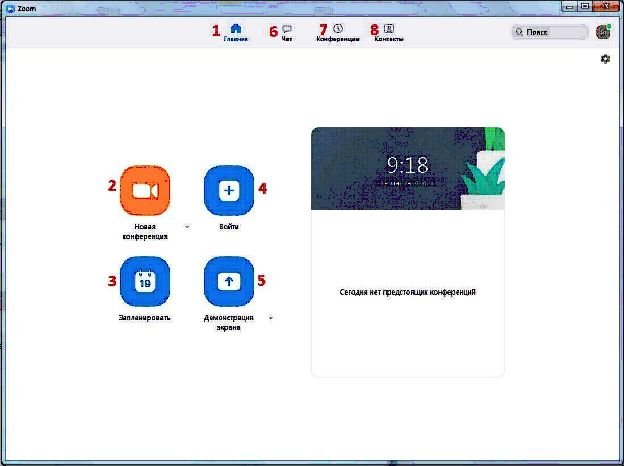
Как войти в конференцию в Zoom
Вам прислали ссылку и вы хотите войти в конференцию, но не знаете как? Всё просто.
- Перейдите по ссылке, которую вам прислали.
- Для того чтобы войти в конференцию, вход в саму систему не обязателен.
- Нажмите на кнопку .

- Введите номер конференции, который выдал вам преподаватель, и вашу фамилию и имя. А также выберите и отметьте галочками, будете ли вы использовать звук или видео, и нажмите на кнопку .
Однако для людей, которых просто пригласили на конференцию, не обязательно скачивать саму программу.
При получении ссылки на трансляцию вы можете перейти по ней и просматривать прямо в браузере.
Подписки в Zoom
В программе есть бесплатная и платная версии. В чем их отличия?
| Бесплатная подписка Zoom | Платная подписка Zoom |
| Содержит достаточной большой функционал опций для обычной, стабильной работы: HD-конференция на 100 участников, чат, демонстрация экрана, белая доска, виртуальный фон и многое другое | Имеет более расширенный функционал, который в разы расширяет ваши возможности для совместной работы и проведения многочисленных конференций, вебинаров до 10 000 человек. Имеет различные дополнения. Управление доменами, новые функции управления администратора. |