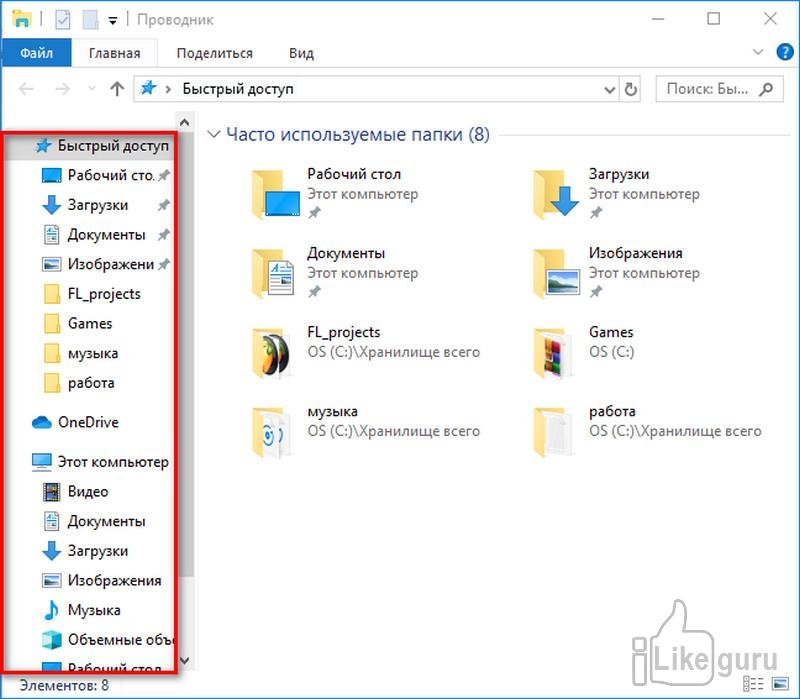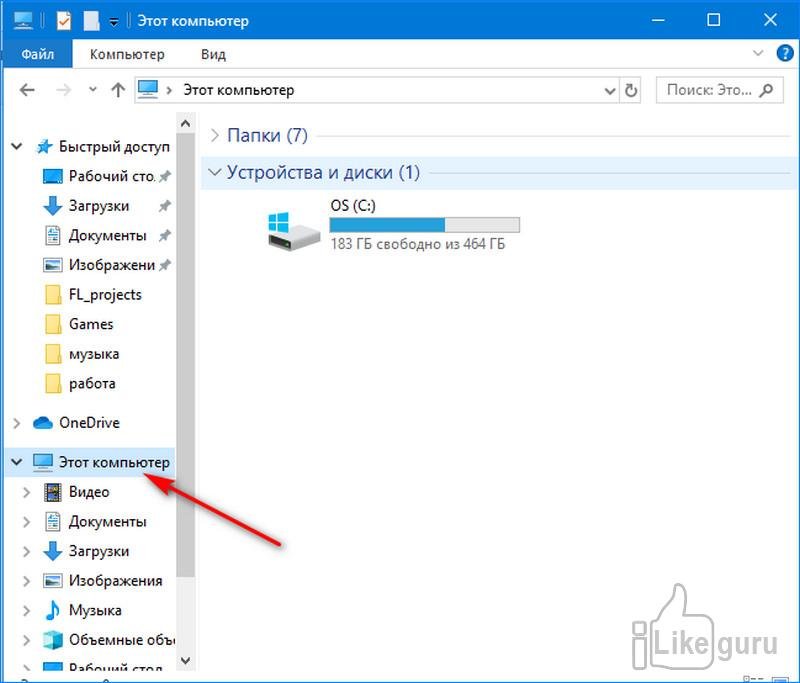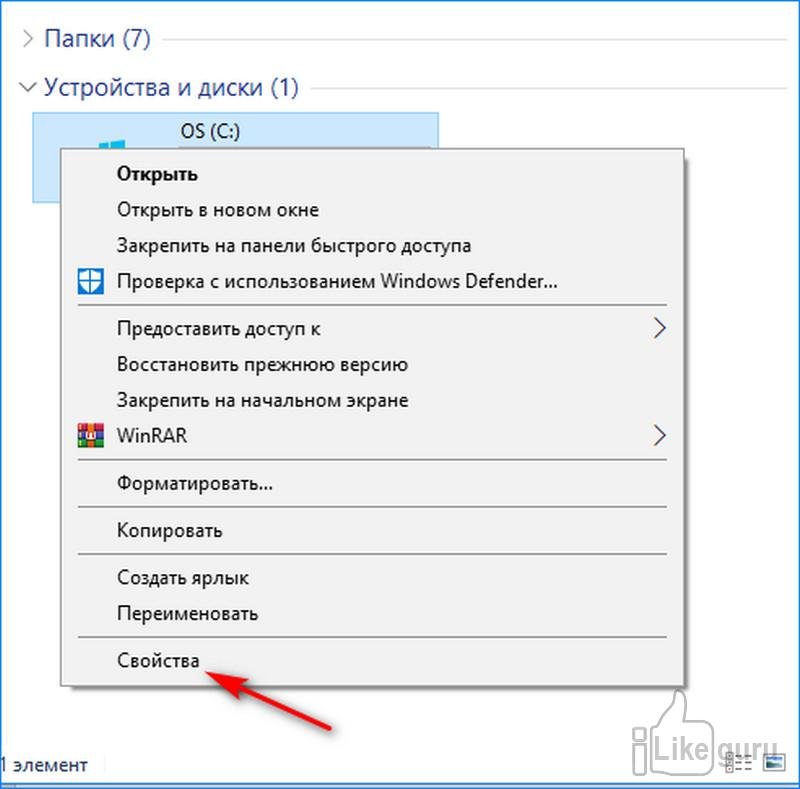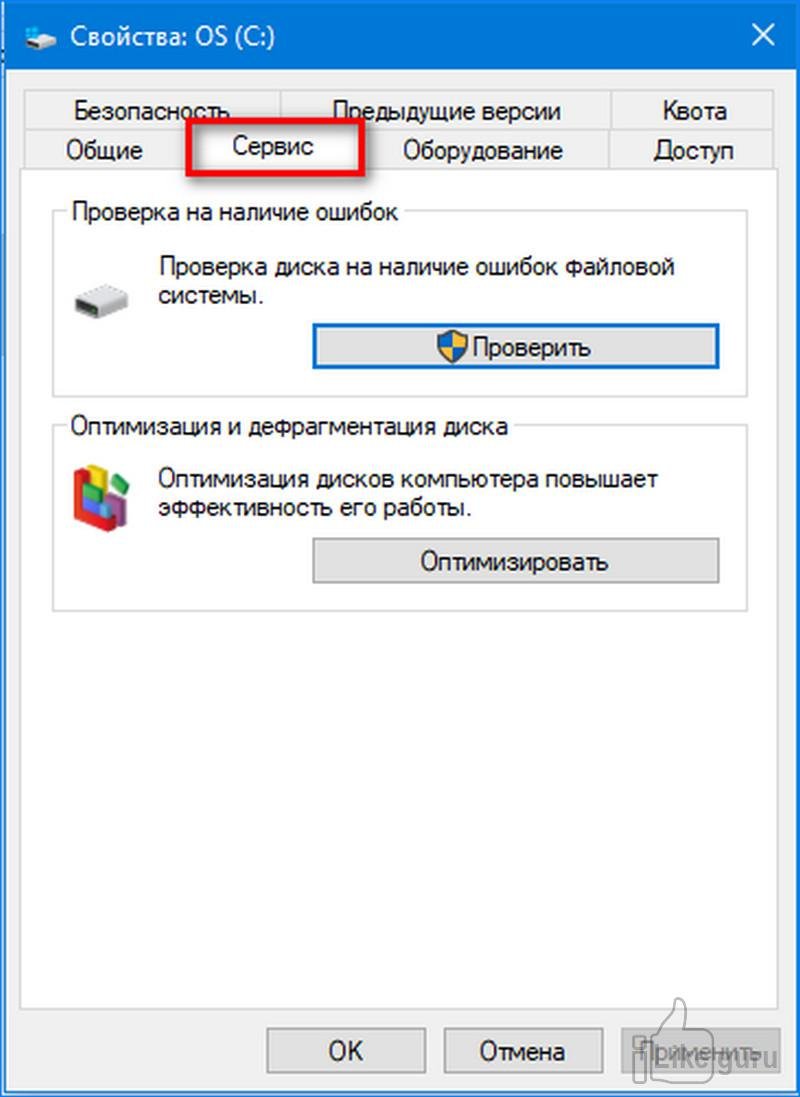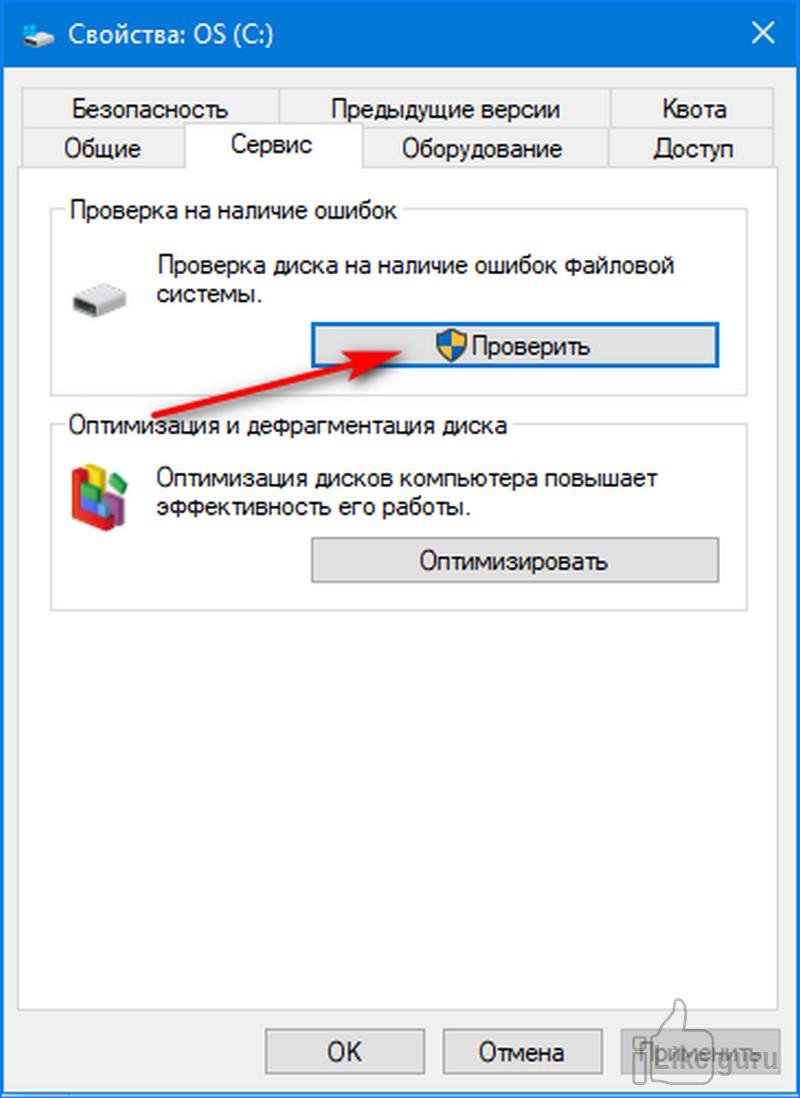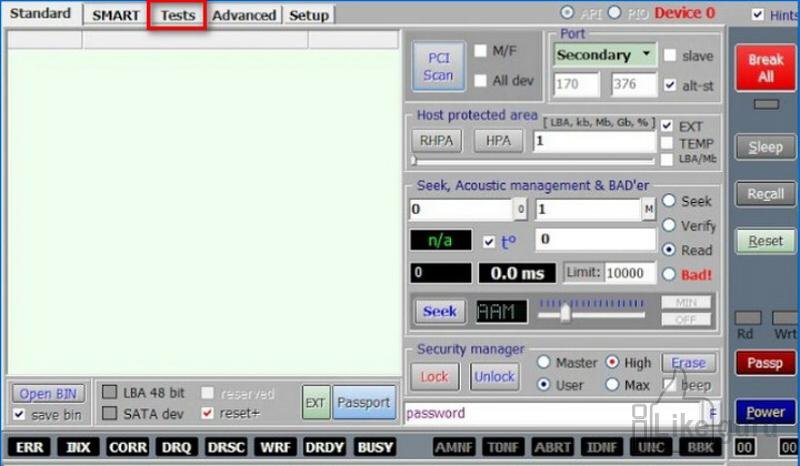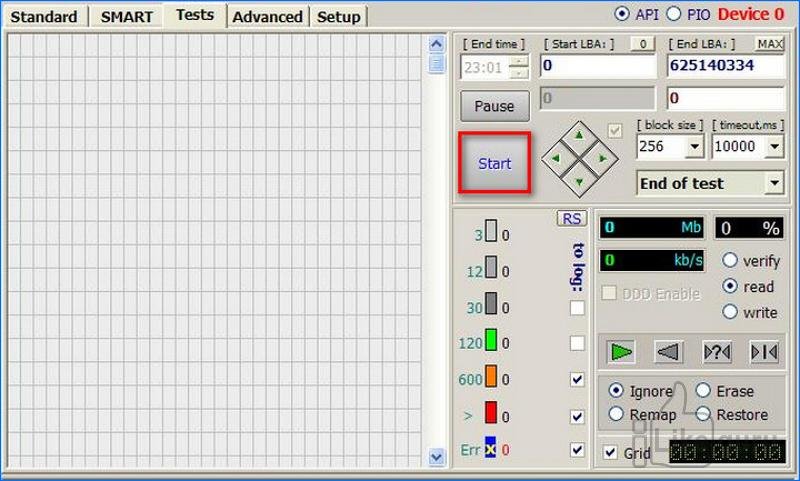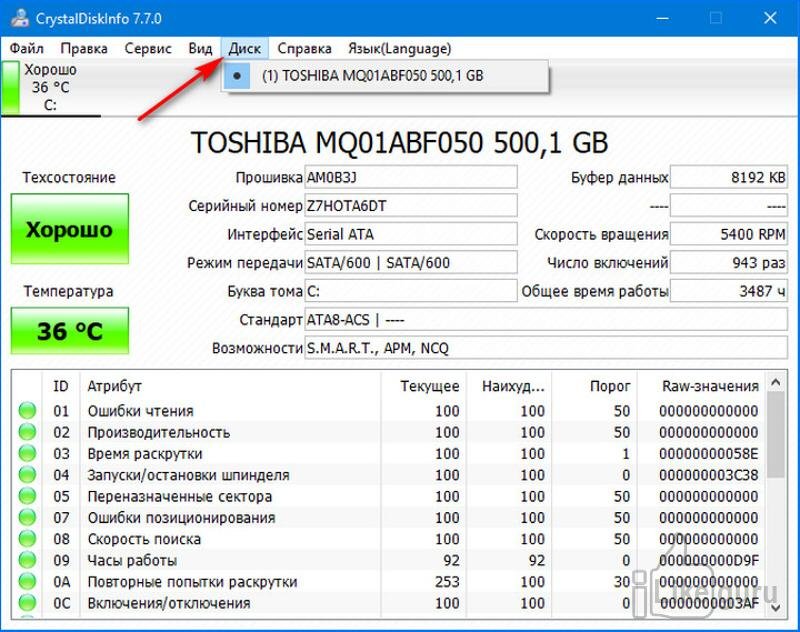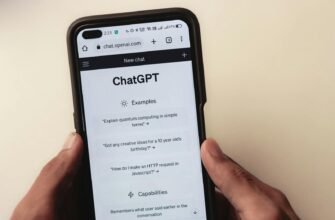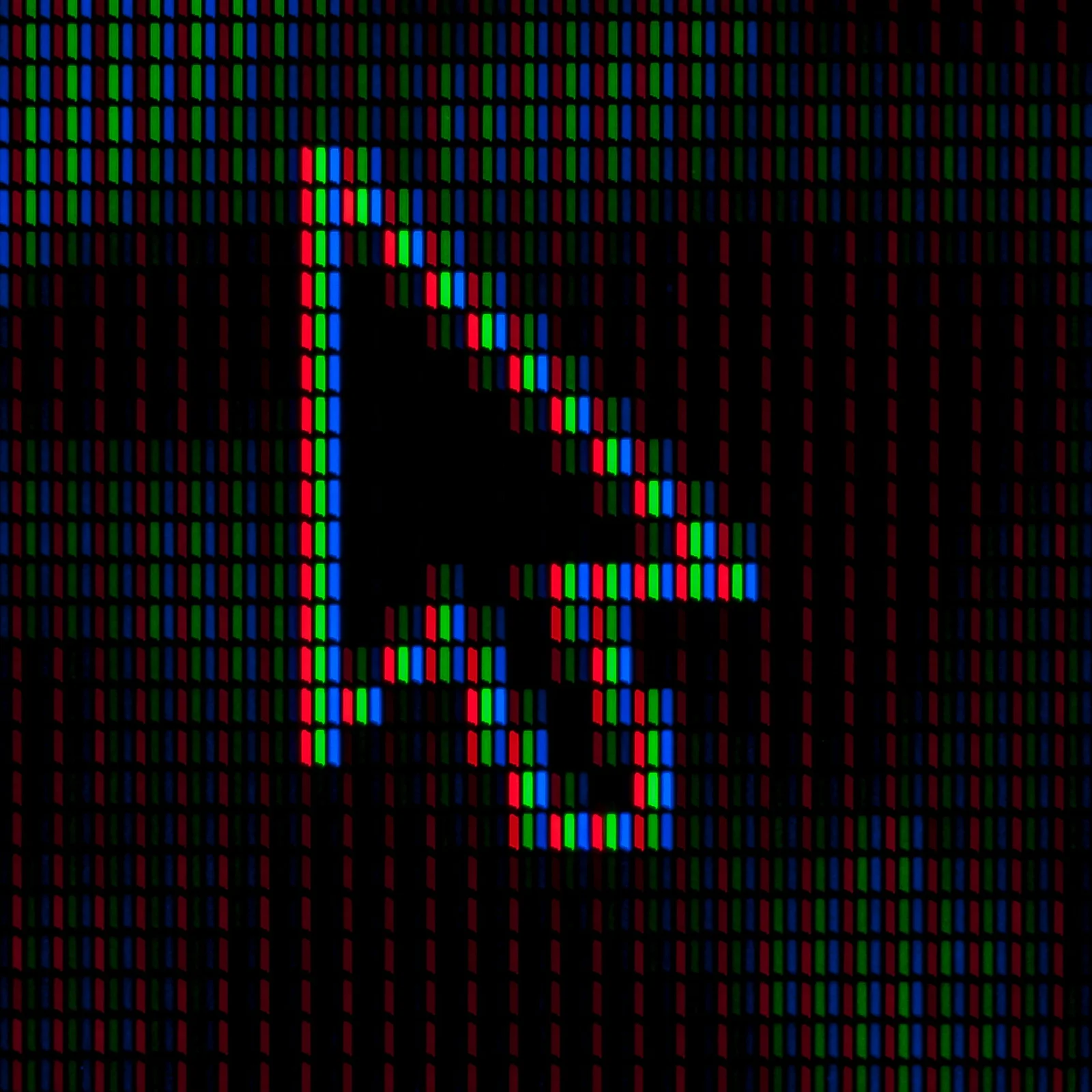Винчестер является важной частью ноутбуков и компьютеров. Это носители информации пользователя и операционной системы оборудования.
Поэтому, как и физический накопитель данных, винчестер имеет определённый срок эксплуатации.
Чтобы не потерять важную информацию, существуют встроенные и программные способы определения состояния HDD (Hard Disk Drive) и SSD (Solid State Drive).
Проверка жестких дисков помогает выявить время работы, битые сектора и другие характеристики устройства.
Системные способы проверки
Для начала, пользователю потребуется сохранить данные с HDD или SSD на сторонний информационный носитель. В этом помогут Flash-карты или новый жёсткий диск.
Тем, у кого есть в распоряжении ноутбук или ПК, проверку накопителя проводят при возникновении следующих проблем:
- Слышны странные звуки.
- При работе оборудования слышны щелчки.
- Передача информации занимает больше времени, по сравнению с прошлым разом.
- Возникновение системных ошибок из папок с ОС оборудования.
Пользователь способен проверить состояние жёстких дисков при помощи встроенных утилит.
В операционной системе Windows разработчики заложили возможность работать с разными компонентами. Поэтому, при появлении проблем с HDD, используют утилиту CHKDSK.
Встроенная программа для проверки жестких дисков позволяет определить состояние секторов винчестера без установки стороннего ПО (программного обеспечения).
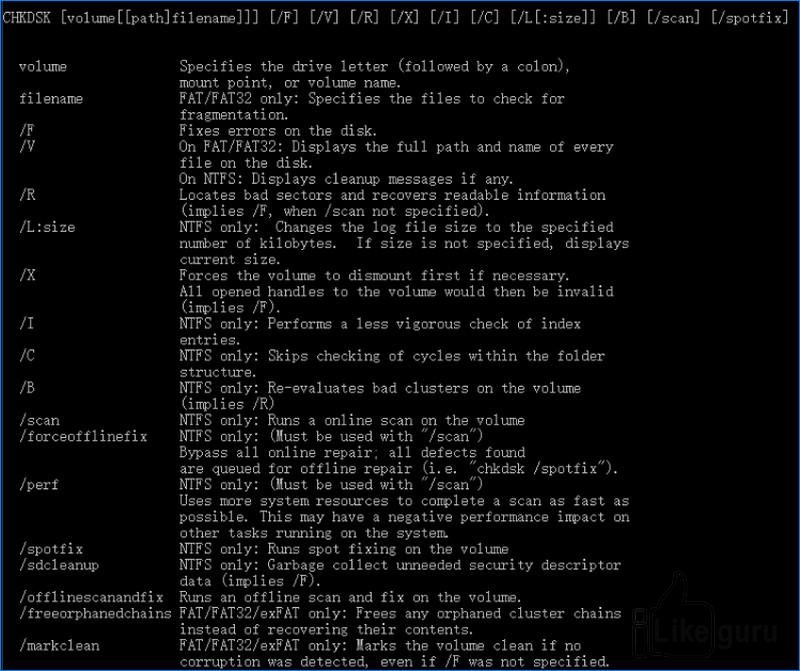
Приложение CHKDSK предоставляет следующие функции:
- Работа утилиты производит поиск и исправление ошибок в файловой системе HDD.
- Выявляет битые сектора носителя.
- В интерфейсе есть инструмент, который проводит проверку сторонних накопителей.
Использование утилиты CHKDSK
Чтобы воспользоваться утилитой, потребуется запустить сканирование всех файлов на оборудовании. Для этого понадобится функция «Выполнить» через меню .
Иначе процедуру проводят при помощи «Проводник».
Иконка функции похожа на папку и для открытия окна нажимают по ней 1 раз левой кнопкой.
Затем выполняют следующие действия:
- Пользователь находит в «Проводник» список разделов с левой стороны.

- Среди всех категорий нажимают на «Мой компьютер».

- В окне появятся разделы жёсткого диска.Здесь потребуется кликнуть правой клавишей мыши на необходимом томе для дальнейшей проверки.
- После этого появится окошко с функциями к выбранному диску.В нём нажимают на категорию «Свойства».
- В окне свойств накопителя переходят во вкладку «Сервис».
- Затем кликают правой клавишей мыши на кнопку «Проверить».
Перед проведением этих действий необходимо проверить наличие прав администратора у пользователя.
После завершения этих этапов компьютер или ноутбук перезагружают.
В это время проверяется HDD на наличие проблем. Когда система находит неполадки, утилита сразу принимает меры по их исправлению.
Затем приложение проводит осмотр сторонних файловых накопителей.
В этом случае оборудование не требуется перезагружать.
Иначе, утилитой можно воспользоваться через командную строку.
Это осуществляется при помощи меню «Пуск» или функции «Выполнить» через комбинацию клавиш .
В поле окна «Выполнить» пишут cmd. Затем открывается командная строка.
В неё прописывают:
[my_box title=»Код» style=»soft»]chkdsk C: /f[/my_box]
Если нужно провести полную проверку винчестера, то к этой команде дописывают /r.
Процедура анализа начнётся с перезагрузкой компьютера.

Программа HDDLife для анализа носителей данных
Встроенные способы диагностики точно не выявляют все возможные проблемы винчестера.
Для этого проводится глубокая проверка секторов жёсткого диска при помощи сторонних приложений. Их скачивают и устанавливают на ноутбук или компьютер.
Для проверки состояния накопителей используют HDDLife.
Программа многофункциональна и предоставляет пользователю следующую информацию об оборудовании:
- Измерение производительности.
- Определение изношенности носителя.
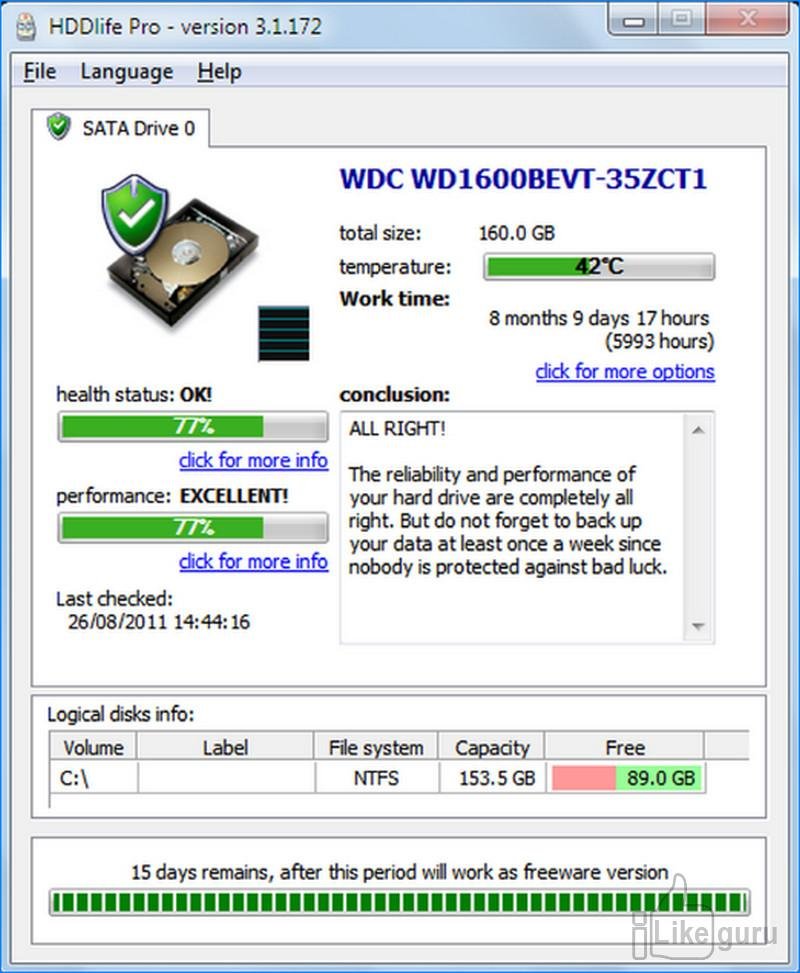
Приложение показывает сектора по цвету, характеризуя этим состояние оборудования. Поэтому зелёный оттенок означает, что накопитель в порядке.
Появление жёлтого цвета предупреждает пользователя о том, что винчестер отработал большую часть своих ресурсов.
Если программа указывает на красные сектора, то HDD потребуется заменить на новое оборудование.
При этом требуется произвести резервное копирование данных. Программа предоставляется в свободное пользование в виде бесплатной версии.
Пользователь способен приобрести приложение за деньги с расширенными функциями.
Утилита Seagate Seatools для проверки винчестера
Приложение для ПК имеет небольшой функционал. Кроме этого, приложение точно анализирует состояние диска только для моделей Seagate.
В остальных случаях проверка накопителя будет фрагментарной или в корне не верной. Программа проста в использовании.
Для проверки HDD носителя в окне утилиты выбирают необходимые для пользователя категории для диагностики.
После запуска анализа, приложение самостоятельно проводит тестирование. Успешное выполнение диагностики сопровождается надписью PASS.
При возникновении ошибок пользователь увидит FAIL.
Утилита способна выявить следующие проблемы:
- Ошибки файловой системы Hard Disk Drive.
- Неполадки в загрузчике Windows MBR.
- Несовместимость комплектующих и ПО Windows.
- Выявление битых секторов.
- Обнаружение вирусных угроз, влияющих на работу комплектующих и программ.
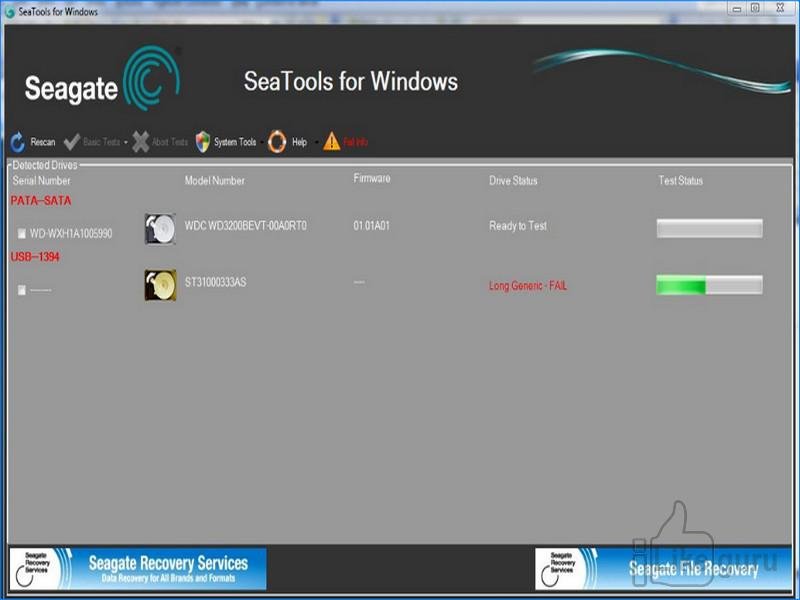
Утилита способна самостоятельно исправлять неполадки. Пользователю не требуется активного участия по решению проблем.
Однако диагностика и устранение неполадок является потребует времени. Поэтому процедура способна продлиться до нескольких часов.
Это зависит от объёма записываемой памяти.
Читайте также:
MSVCR100.dll – что это за ошибка? Все способы решения проблемы
Как восстановить данные жесткого диска – ТОП-10 программ
Лучшие SSD 2019 года: ТОП-11 самых быстрых, доступных и надежных накопителей
Диагностика Hard Disk Drive при помощи Victoria
Для анализа накопителя потребуется скачать программу и установить её на своём устройстве. После этого утилиту запускают.
Для этого вызывают контекстное меню правым щелчком мыши по ярлыку приложения.
Среди всех функций выбирают «Запуск от имени администратора».
Система защиты Windows потребует подтверждения данного действия, где нажимают кнопку .
Затем выполняют следующие этапы:
- Когда откроется окно программы, выбирают необходимый Hard Disk Drive.
- Затем открывают категорию «Tests».
- Чтобы проверка жесткого диска на битые сектора началась, нажимают на кнопку.

При необходимости пользователь способен настроить процесс анализа. При этом выделяют действия, которые будет выполнять утилита с битыми секторами:
- ignore – игнорировать;
- erase – стереть;
- remap – переназначить;
- restore – восстановить.
После начала процедуры потребуется подождать, пока анализ не закончится на 100%. Программа выделяет сектора по цветам. Они означают следующее:
- серые – норма;
- зелёные – ресурсы истощаются;
- оранжевые – состояние секторов на исходе;
- красные – сектора вышли из строя.
Появление обозначения Err означает, что Hard Disk Drive местами рухнул.
Программы HD Tune и CrystalDiskInfo
Приложение для диагностики состояния информационных носителей HD Tune проводит:
- измерения уровня чтения и записи на накопитель;
- сканирование ошибок;
- диагностика состояния винчестера.
После установки, утилиту запускают и выбирают необходимый носитель данных для дальнейшего исследования.
Чтобы провести диагностику, во вкладке «Benchmark» нажимают на кнопку «Start».
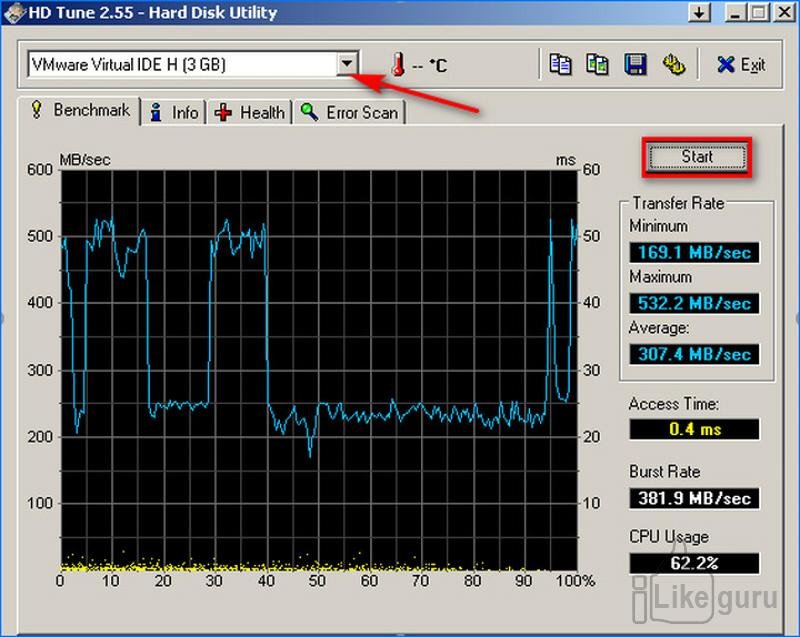
Для получения информации о состоянии Hard Disk Drive переходят в категорию «Info». Утилита предоставляется пользователям в открытом доступе.
Приложение CrystalDiskInfo выводит информацию пользователю о состоянии информационного накопителя.
Утилита работает с поддержкой технологии S.M.A.R.T. Программа выполняет следующие задачи:
- мониторинг накопителей;
- оценка общего состояния Hard Disk Drive;
- отображение детальной информации винчестера.
В верхней панели отображаются активные накопители данных. Для этого следует нажать на вкладку «Диск» и выбрать необходимый Hard Disk Drive.
Иконки техсостояния, здоровья и температуры меняются по цвету в зависимости от состояния HDD.
Программа позволяет следить за изношенностью винчестера.
Проверка Hard Disk Drive необходима для определения работоспособности носителя.
Использование встроенных и сторонних методов диагностики накопителей позволяет вовремя произвести замену комплектующих и сохранить важные данные.
[my_youtube url=»https://www.youtube.com/watch?v=laBr3nG5y3A»]