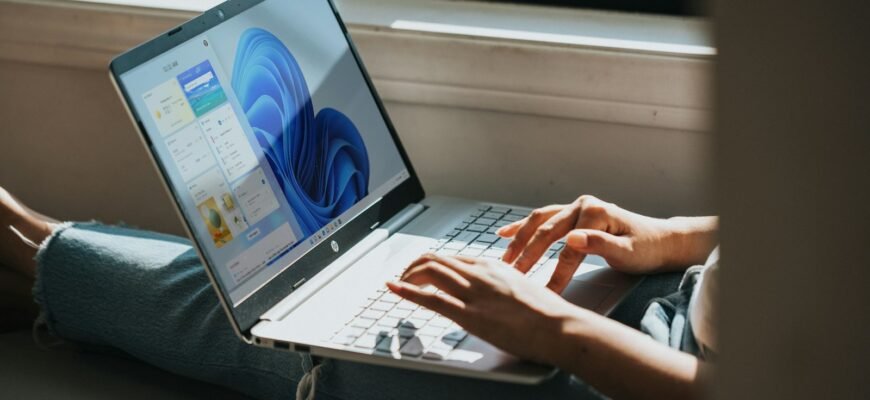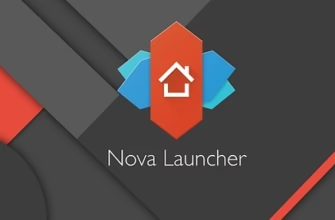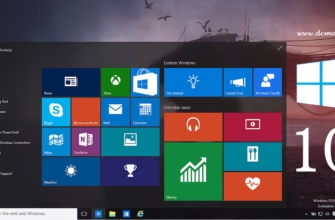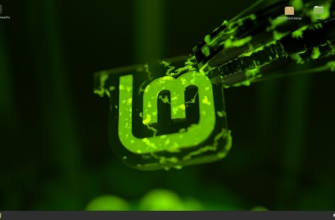Установка и настройка оптимальных драйверов
Windows 11 — это новая операционная система от Microsoft, которая обещает улучшенную производительность и новые возможности для пользователей. Одним из ключевых аспектов оптимизации Windows 11 является установка и настройка оптимальных драйверов.
Первым шагом к оптимизации Windows 11 является установка драйверов для всех устройств, подключенных к вашему компьютеру. Это включает драйвера для видеокарты, звуковой карты, сетевых адаптеров и других устройств. Установка правильных драйверов поможет улучшить производительность вашей системы и предотвратить возможные проблемы совместимости.
Чтобы установить оптимальные драйверы, вам необходимо знать модель вашего устройства и версию операционной системы. Вы можете найти эту информацию в меню «Система» в настройках Windows 11. После того как вы определили модель устройства, вы можете найти соответствующие драйверы на официальном сайте производителя.
Не забывайте регулярно обновлять драйвера, чтобы ваша система работала на максимальной производительности. Многие производители выпускают обновления драйверов, чтобы исправить ошибки и улучшить совместимость с новыми программами и играми.
Помимо установки драйверов для устройств, также важно настроить параметры энергосбережения и производительности. В Windows 11 вы можете выбрать режим работы вашего компьютера, который оптимизирует его производительность или продлевает время работы от аккумулятора.
Если вы используете ноутбук, рекомендуется выбрать режим «Высокая производительность» для достижения максимальной скорости работы. Это позволит вам запускать требовательные приложения и игры без задержек и сбоев.
Для настольных компьютеров также доступен режим «Высокая производительность», который увеличит скорость работы вашей системы. Вы также можете настроить параметры питания в разделе «Питание и сон» в настройках Windows 11.
Не забывайте также об оптимизации автозагрузки программ. Многие приложения автоматически запускаются при загрузке Windows, что может замедлить работу системы. Вы можете отключить ненужные программы в разделе «Задачи» в диспетчере задач.
В целом, оптимизация Windows 11 требует внимания к деталям и регулярного обновления драйверов и настроек системы. Следуя этим советам, вы сможете достичь максимальной производительности и стабильной работы вашего компьютера под управлением Windows 11.
Очистка и дефрагментация жесткого диска
Windows 11 — это новая операционная система от Microsoft, которая предлагает множество улучшений и новых функций для пользователей. Однако, как и любая другая операционная система, Windows 11 требует оптимизации для более эффективной работы. Одним из ключевых аспектов оптимизации Windows 11 является очистка и дефрагментация жесткого диска.
Очистка жесткого диска — это процесс удаления временных файлов, кэша и другого мусора, который накапливается на компьютере со временем. Эти файлы занимают ценное место на диске и могут замедлить работу операционной системы. Чтобы провести очистку диска в Windows 11, достаточно открыть Проводник, выбрать диск C, нажать правой кнопкой мыши и выбрать «Свойства». Затем перейдите на вкладку «Общее» и нажмите кнопку «Очистить диск».
Помимо очистки диска, также важно регулярно проводить дефрагментацию жесткого диска. Дефрагментация помогает улучшить производительность компьютера, позволяя операционной системе быстрее обращаться к файлам на диске. Для проведения дефрагментации в Windows 11, откройте Проводник, выберите диск C, нажмите правой кнопкой мыши и выберите «Свойства». Затем перейдите на вкладку «Инструменты» и нажмите кнопку «Дефрагментация и оптимизация дисков».
Не забывайте, что регулярная очистка и дефрагментация жесткого диска помогут поддерживать оптимальную производительность вашего компьютера. Кроме того, существуют специальные программы, которые могут помочь вам автоматизировать процесс очистки и дефрагментации диска, что сэкономит ваше время и упростит обслуживание компьютера.
Оптимизация Windows 11 — это не только очистка и дефрагментация жесткого диска, но и ряд других действий, которые помогут улучшить производительность операционной системы. Например, вы можете отключить ненужные службы и программы автозагрузки, настроить параметры энергосбережения, обновить драйвера устройств и провести антивирусную проверку системы.
Помните, что оптимизация Windows 11 — это постоянный процесс, который требует внимания и заботы. Регулярно проводите очистку и дефрагментацию жесткого диска, следите за обновлениями операционной системы и драйверов, и не забывайте о безопасности вашего компьютера. В результате вы получите более стабильную и быструю работу Windows 11, что позволит вам эффективно выполнять свои задачи и наслаждаться использованием компьютера.
Оптимизация автозагрузки программ
Windows 11 — это новая операционная система от Microsoft, которая предлагает множество улучшений и новых функций для пользователей. Одним из способов улучшить производительность вашей системы является оптимизация автозагрузки программ.
Когда вы включаете компьютер, множество программ запускаются автоматически, загружая вашу систему и замедляя ее работу. Чтобы улучшить производительность Windows 11, стоит пристально взглянуть на список программ, которые запускаются при старте системы.
Первым шагом к оптимизации автозагрузки программ является проверка списка приложений, которые запускаются при старте Windows 11. Для этого можно воспользоваться диспетчером задач. Просто нажмите комбинацию клавиш Ctrl + Shift + Esc, чтобы открыть диспетчер задач, затем перейдите на вкладку «Загрузка». Здесь вы увидите список программ, которые запускаются при старте системы.
После того как вы ознакомились с программами, запускающимися при старте Windows 11, пришло время принять меры по оптимизации автозагрузки. В первую очередь стоит удалить из автозагрузки программы, которые вам не нужны или которые вы редко используете. Для этого просто щелкните правой кнопкой мыши на программе и выберите пункт «Отключить».
Кроме того, стоит обратить внимание на программы, которые могут быть замедлять работу вашей системы. Некоторые приложения могут потреблять большое количество ресурсов при запуске, что приводит к ухудшению производительности. Поэтому рекомендуется отключить такие программы из автозагрузки.
Еще одним способом оптимизации автозагрузки программ является использование специальных утилит, которые помогут вам управлять запуском приложений при старте Windows 11. Существует множество программ, которые предлагают расширенные возможности по управлению автозагрузкой и помогут вам улучшить производительность вашей системы.
Не забывайте, что оптимизация автозагрузки программ — это постоянный процесс. После того как вы провели первоначальную настройку автозагрузки, рекомендуется время от времени проверять список программ, запускающихся при старте Windows 11, и вносить необходимые изменения.
В итоге, оптимизация автозагрузки программ — это простой и эффективный способ улучшить производительность вашей системы. Путем удаления ненужных приложений и отключения ресурсоемких программ из автозагрузки вы сможете значительно ускорить работу Windows 11 и повысить общую производительность вашего компьютера. Не забывайте следить за списком программ, запускающихся при старте системы, и регулярно проводить оптимизацию для поддержания высокой производительности вашего устройства.
Использование инструментов системной оптимизации
Windows 11 — это последняя операционная система от Microsoft, которая предлагает множество новых функций и улучшений. Однако, как и любая другая ОС, Windows 11 может иногда работать не так быстро, как хотелось бы. В этой статье мы рассмотрим несколько инструментов системной оптимизации, которые помогут вам улучшить производительность вашей системы.
Первым инструментом, который мы рекомендуем использовать для оптимизации Windows 11, является диспетчер задач. Диспетчер задач позволяет отслеживать процессы, потребляющие большое количество ресурсов, и завершать их, если это необходимо. Для открытия диспетчера задач нажмите комбинацию клавиш Ctrl + Shift + Esc или просто правой кнопкой мыши на панели задач и выберите «Диспетчер задач».
Еще одним полезным инструментом является дефрагментатор диска. Дефрагментация помогает улучшить производительность жесткого диска путем переупорядочивания данных на нем. Для запуска дефрагментатора диска в Windows 11 просто введите «Дефрагментатор диска» в строке поиска и выберите соответствующий результат.
Кроме того, очистка диска также может помочь улучшить производительность вашей системы. Очистка диска позволяет удалить временные файлы, кэш и другие ненужные данные, которые могут занимать место на вашем жестком диске. Для запуска очистки диска в Windows 11 просто введите «Очистка диска» в строке поиска и следуйте инструкциям.
Если у вас есть много программ, которые автоматически запускаются при загрузке Windows 11, это также может замедлить вашу систему. Чтобы управлять автозагрузкой программ, вы можете воспользоваться менеджером задач. Для этого откройте менеджер задач, перейдите на вкладку «Автозагрузка» и отключите ненужные программы.
Еще одним полезным инструментом для оптимизации Windows 11 является обновление драйверов. Устаревшие драйверы могут привести к проблемам с производительностью и стабильностью системы. Чтобы обновить драйверы в Windows 11, просто откройте менеджер устройств, найдите устройство, для которого требуется обновление драйвера, и выберите «Обновить драйвер».
Наконец, не забывайте регулярно проверять систему на вирусы и вредоносное ПО. Вирусы и вредоносное ПО могут значительно замедлить вашу систему и угрожать безопасности ваших данных. Установите антивирусное программное обеспечение и регулярно сканируйте вашу систему, чтобы обнаружить и удалить любые угрозы.
Используя эти инструменты системной оптимизации, вы сможете значительно улучшить производительность Windows 11 и сделать работу с вашим компьютером более приятной и эффективной. Не забывайте регулярно проводить оптимизацию системы, чтобы поддерживать ее в хорошем состоянии и избежать проблем с производительностью.
Заключение
Оптимизация Windows 11 поможет улучшить производительность и стабильность операционной системы, ускорить запуск приложений и улучшить общее пользовательское впечатление.