Как перенести фотографии с iPhone на ПК?
В этой статье мы рассмотрим несколько способов копирования и перемещения фотографий с iPhone на Windows.
Перенос при помощи iCloud
Чтобы импортировать фотографии с iPhone на компьютер через iCloud, вам, собственно, необходимо установить iCloud на ПК.
Это бесплатно, и вы можете найти его на веб-сайте Apple.
После того, как вы установили и запустили программу, войдите в систему со своим Apple ID.
Система отправит код подтверждения на ваш iPhone, чтобы убедиться, что смартфон, к которому вы пытаетесь подключиться, принадлежит вам.
Введите код при появлении запроса и нажмите .
В окне iCloud нажмите «Параметры» рядом с «Фото».
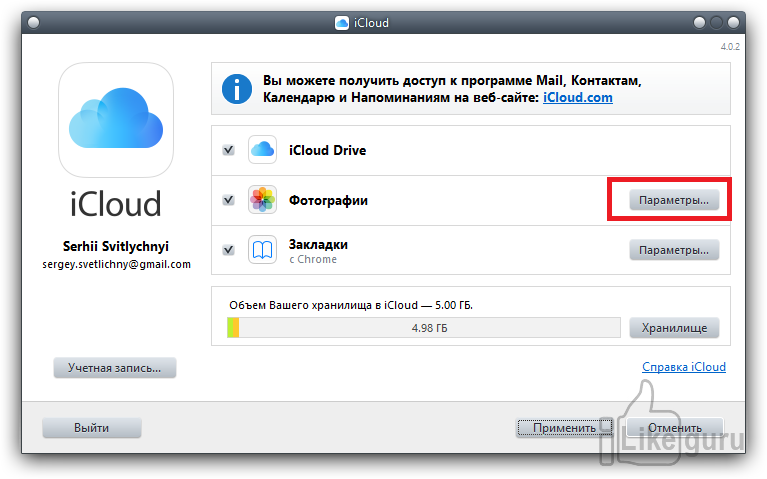
Теперь поставьте галочку рядом с надписью «Мой фотопоток». Нажмите .
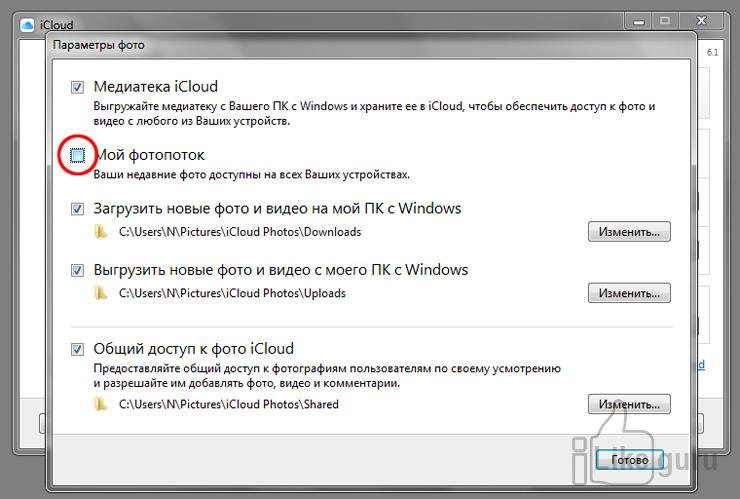
Затем установите iPhone для использования Photo Stream. Сначала перейдите в «Настройки», затем нажмите на свое имя в верхней части экрана.
Нажмите «iCloud», затем «Фотографии». Убедитесь, что «Мой фотопоток» переключен на .
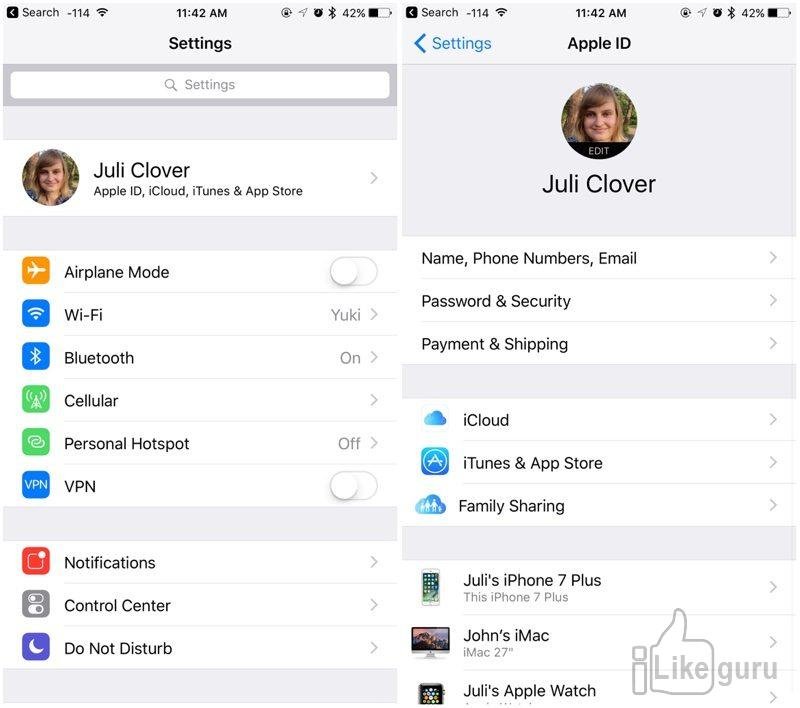
Убедитесь, что «Мой фотопоток» переключен.
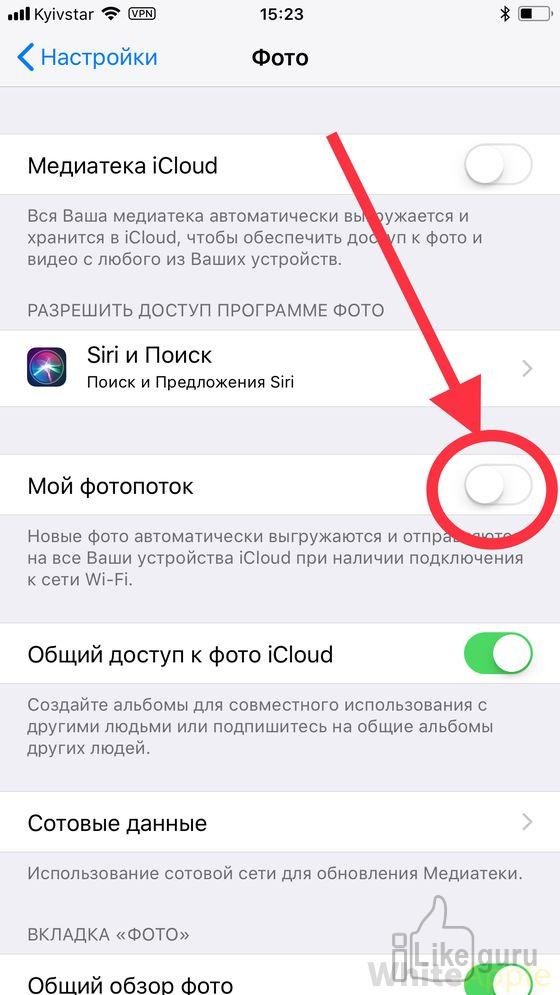
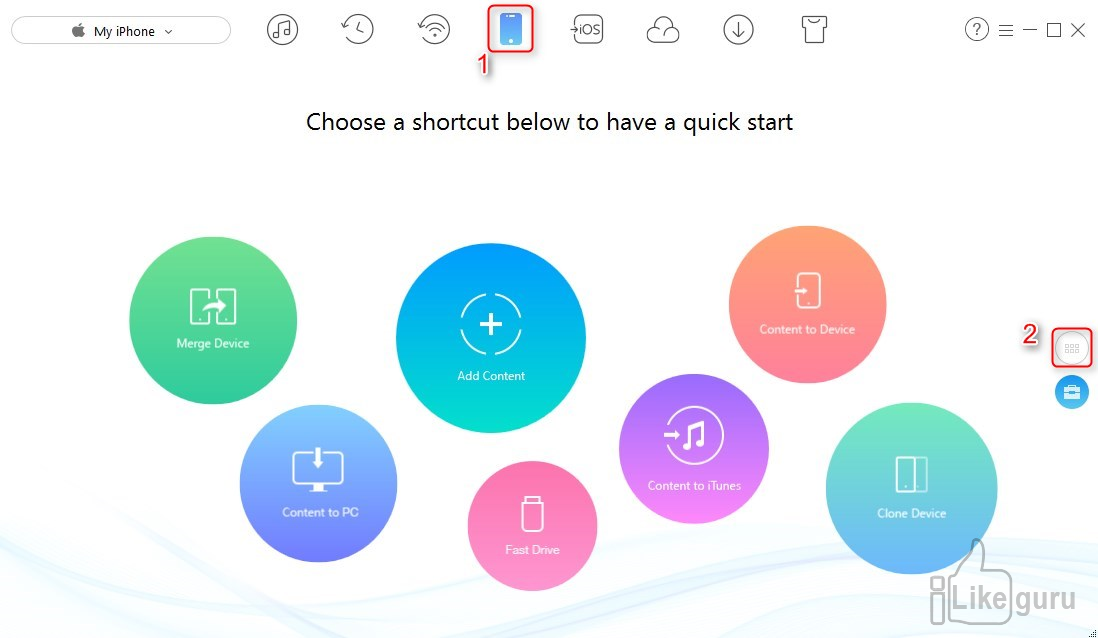
Выберите Фото > Выберите альбом с фотографиями, которые вы хотите передать на компьютер.
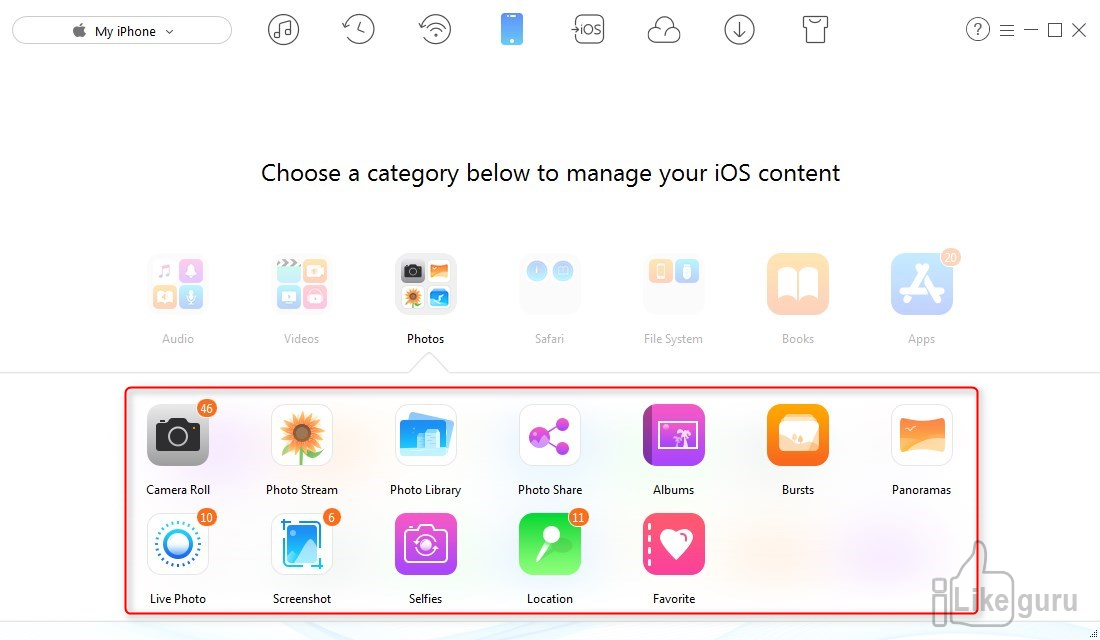
Выберите фотографии, которые вы хотите перенести на компьютер> Нажмите кнопку
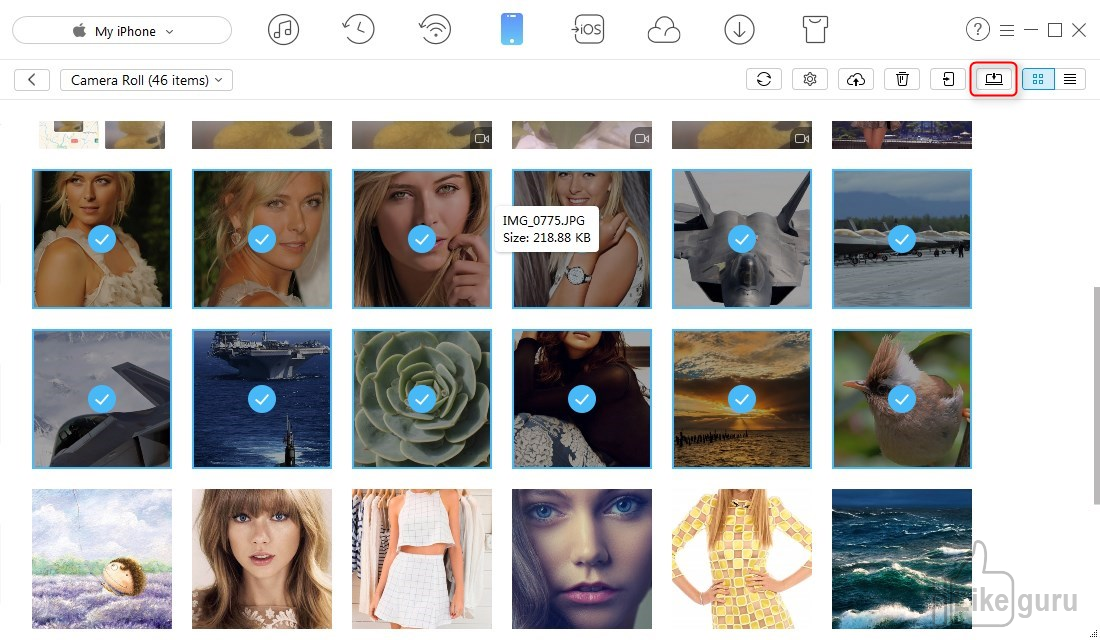
Проверьте перенесенные фотографии с iPhone на вашем компьютере.
Перенос в Windows
При передаче фотографий с iPhone на Windows 7/8 через Автозапуск можно передавать только фотографии с приложения камеры.
Как перенести фотографии с iPhone на Windows 7
- Подключите iPhone к компьютеру. После появится окно «Автозапуска», нажмите «Импорт изображений и видео с помощью Windows».
- Нажмите ссылку «Параметры импорта»> В появившемся окне вы можете изменить папку, в которую будут импортированы ваши фоторолики фотокамеры, нажав кнопку рядом с полем «Импортировать».

Автозапуск в Windows 7 - После настройки параметров импорта нажмите > «Выберите тег», если хотите, и нажмите кнопку .
Когда ваш iPhone подключен к компьютеру, но Автозапуск Windows не появляется, вы можете попытаться исправить, например:
- повторно подключить свой iPhone;
- перезагрузить компьютер;
- обновить драйвера для вашего компьютера и т. д.
Если вам все равно не удалось это сделать,попробуйте перенести другими способами описанными в этой статье.
Как перенести фотографии с iPhone на Windows 8
- Подключите iPhone с помощью кабеля с ПК, подождите, пока ваш компьютер обнаружит ваш iPhone.Возможно, вы увидите уведомление с опцией «Доверять этому компьютеру».Для продолжения нажмите или , чтобы продолжить.
- Откройте ПК и щелкните правой кнопкой мыши на устройстве iPhone, а затем выберите «Импорт изображений и видео».
- Выберите «Просмотр, упорядочивание и группировка элементов для импорта», если вы впервые перенесите или импортируете изображения. Или нажмите «Импортировать все новые элементы сейчас», если вы уже перенесли фотографии с вашего iPhone. Нажмите .
- Нажмите ссылку , чтобы выбрать папки, в которых вы хотите импортировать изображения и видео с iPhone. Установите папку для снимков. Нажмите , а затем .
- Выберите группы фотографий, которые хотите импортировать, нажмите кнопку «Импорт».
Перенос с помощью приложения «Фотографии» (для Windows 10)
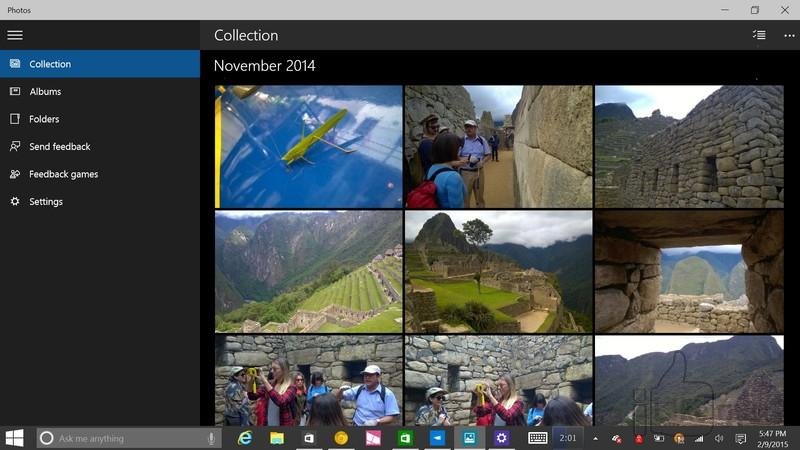
Также как Windows 7, Windows 8, приложение «Фотографии» в Windows 10 также поддерживает только передачу фотографий с камеры с iPhone на ПК.
Если вы планируете перенести все фотографии с вашего iPhone на компьютер (включая фото с камеры, My Photo Stream, фотографии iCloud, синхронизированные фотографии с компьютера и т.д.), можете воспользоваться инструкцией для Windows 7 выше.
Также, как «Фотографии» на Mac, в Windows 10 также есть приложение «Фото», которое позволяет загружать фотографии с камеры с iPhone на компьютер с Windows, если она работает с операционной системой Windows 10.
Если вы работаете с таким компьютером, следуйте за нами, чтобы перенести фотографии с iPhone на Windows 10 с помощью приложения «Фото», как показано ниже:
- Загрузите последнюю версию iTunes на свой компьютер, а затем подключите свой iPhone к компьютеру с помощью USB-кабеля.
- Запустите приложение «Фотографии» на ПК и нажмите кнопку в верхнем правом углу.
- Выберите фотографии, которые вы хотите импортировать на ПК, и нажмите кнопку . И тогда все выбранные фотографии будут перенесены на ваш компьютер с Windows 10.
Проводник Windows 10
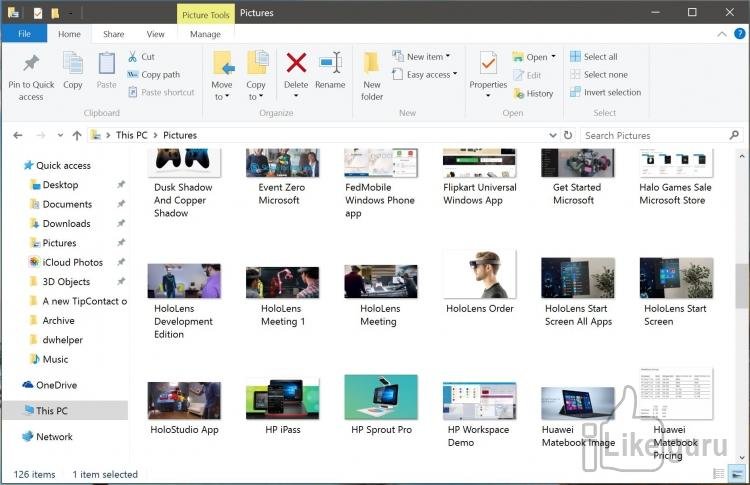
Windows обрабатывает iPhone как цифровую камеру или файловую систему, поэтому вы можете импортировать фотографии с iPhone на ПК с помощью проводника Windows.
И он также импортирует только фотографии Camera Roll. Все ваши фотографии будут сохраняться скопом в одной папке.
Если вы хотите экспортировать все фотографии на iPhone в определенном папками порядке, пожалуйста, перейдите к части 1.
Чтобы импортировать фотографии с iPhone на ПК с помощью проводника Windows, нужно просто выполнить следующие шаги:
- Подключите iPhone к ПК> Откройте мой компьютер > Найдите свой iPhone, он появится в разделе «Портативные устройства».
- Дважды щелкните значок iDevice, чтобы открыть iPhone> Вы увидите значок внутреннего хранилища> Дважды щелкните его, чтобы открыть его.
- Вы увидите папку DCIM, которая является папкой Camera Roll.Двойным щелчком откройте ее. Откройте одну папку, чтобы увидеть, содержит ли она фотографии, которые вы хотите передать.
- Выберите понравившиеся фотографии и скопируйте их.
- Вставьте их в желаемую папку вашего компьютера.


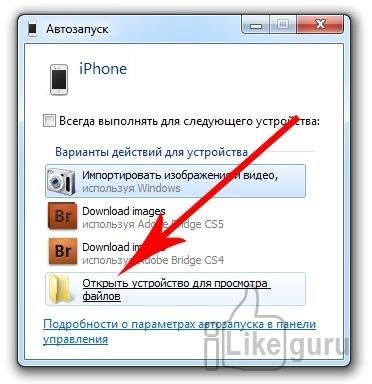

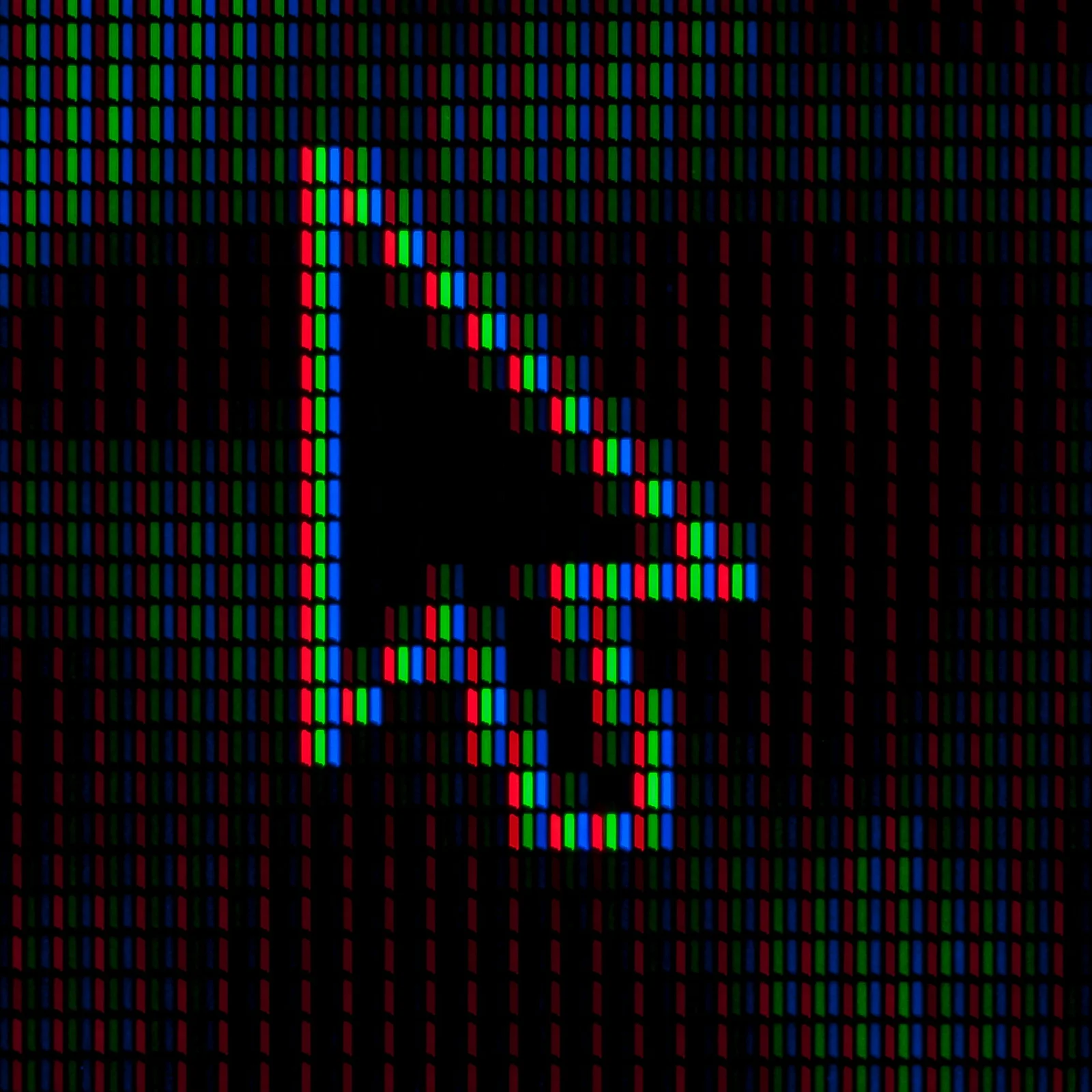


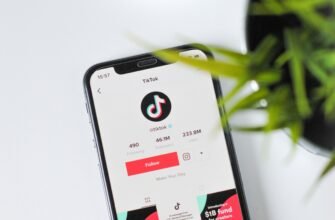



Предложенный метод работает с ошибками — с Iphone 8 на Windows 8.1 импортируется только часть фотографий. На самом телефоне указано количество более 800 фотографий , а импортируется 524… Как быть?