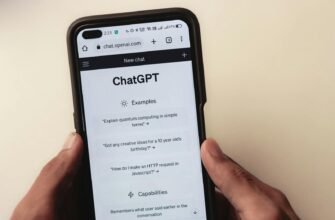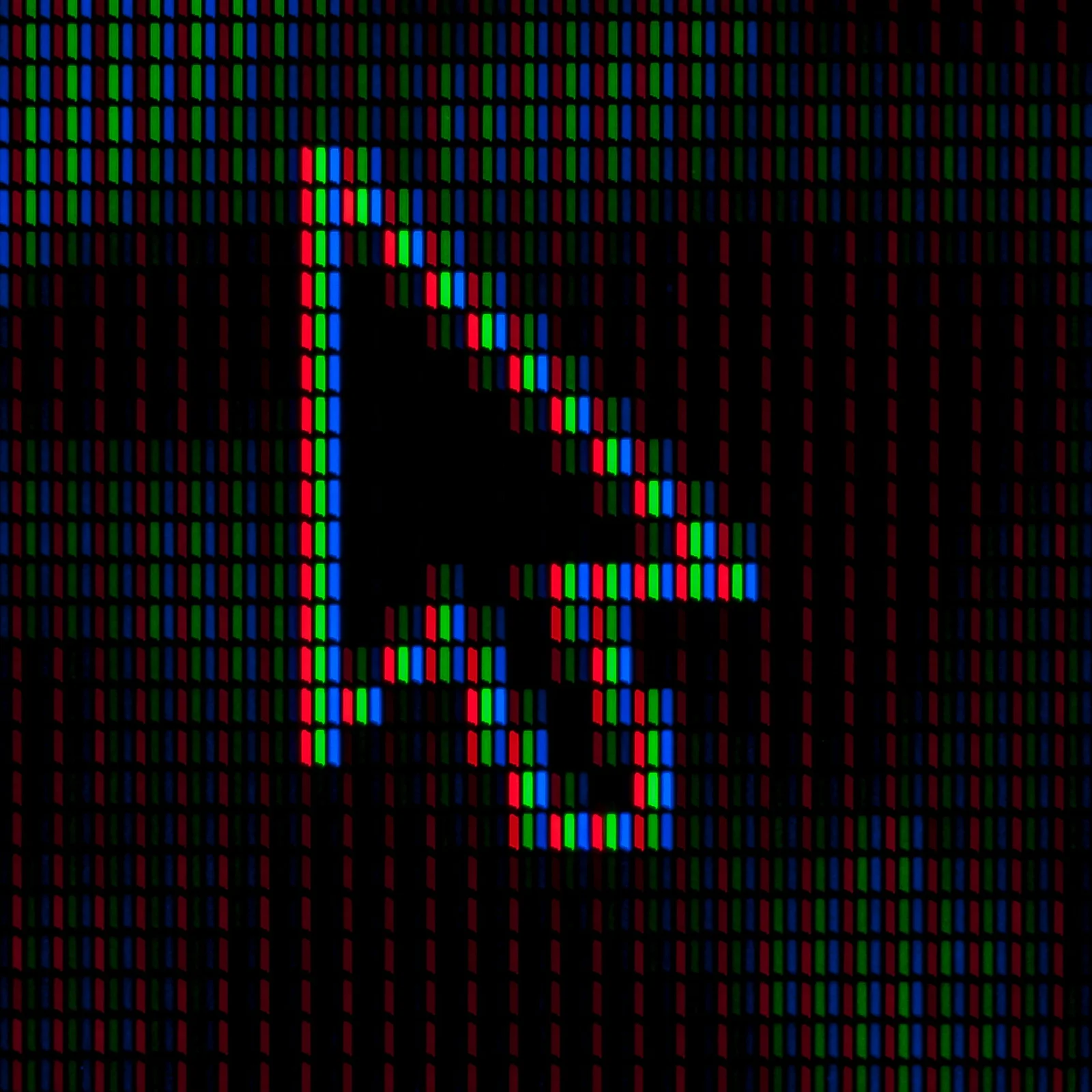Являетесь ли вы геймером, настраивающим свой собственный канал на YouTube, или предпринимателем, пытающимся создать видео о вашем последнем проекте, у вас, вероятно, бывают моменты, когда вы думаете: «Хотел бы я это записать!»
Рассмотрим, как записать видео с компьютера.
Запись экрана в Windows 10
Если не хотите загружать какое-либо дополнительное программное обеспечение, есть большая вероятность, что некоторые приложения, которые вы используете, уже могут записывать ваш экран, даже если это не их основная задача.
Вот несколько приложений, к которым вы, вероятно, имеете доступ прямо сейчас, но не знаете что у них есть функция захвата видео с экрана.
Xbox Game Bar
В Windows 10 появилась новая функция, о которой вы, возможно, не знаете. Называется она Xbox Game Bar.
Она является частью сервиса XBox, но вам необязательно иметь эту приставку, чтобы записывать видео.
Эта функция была создана для записи и трансляции игр. Но ее можно вызвать просто нажатием клавиш +.
После появится меню, где вы уже выбираете, с какими параметрами можно записать ролик.

Чтобы сразу начать запись, без входа в это меню, можно нажать на ++.
Запись начнется немедленно. А чтобы ее остановить, также нажмите эти клавиши.
Просмотреть сохраненный ролик можно в папке Видео в Ваших документах.
PowerPoint
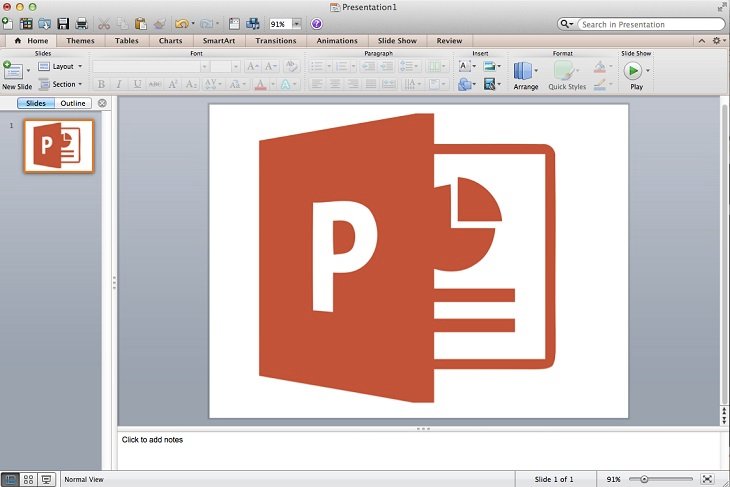
Одна из таких программ PowerPoint? Это правда — последние версии PowerPoint включают эту функцию. Вот как это сделать:
1. Перейдите на вкладку «Вставка», выберите «Запись экрана».
2: Нажмите «Выбрать область», чтобы записать конкретную область экрана. Если нужно захватить весь экран, нажмите клавишу + + .
3: Нажмите кнопку записи или нажмите клавишу + + .
4: Вы можете выбрать , чтобы приостановить видео, когда хотите, и , чтобы завершить его и сохранить, когда будете готовы.
Когда закончите, можно сохранить видео в отдельный файл для последующего доступа.
После этого возможности редактирования и управления очень ограничены, но это отличный вариант для быстрого захвата экрана, особенно если вы делаете это для надвигающейся презентации.
Попробуйте инструменты улучшения видео, которые предлагает PowerPoint.
Это изменение формы видео, добавление границы и добавление эффектов. Например, теней, свечения и других.
YouTube Live Streaming
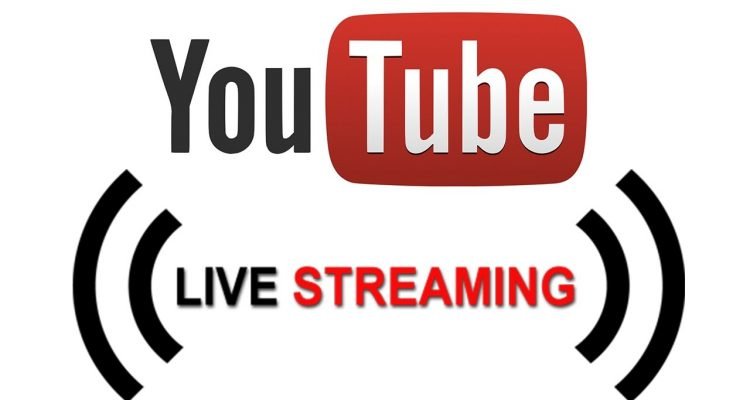
Если же не хотите тратить много времени на запись, но по-прежнему нужно видео для своего канала YouTube или любой другой совместимой платформы социальных сетей, тогда YouTube точно поможет.
Войдите в свой аккаунт, как обычно, с помощью браузера Google Chrome.
Нажмите на значок вашей учетной записи и выберите .
Выберите «События» в разделе «Прямая трансляция» и при необходимости нажмите «Включить прямую трансляцию» (если вы еще не создали свой канал YouTube, это запустит этот процесс для вас). Затем – Новое живое событие.
Заполните необходимую информацию и нажмите «Быстрый» или «Пользовательский» для нужного типа видео.
Пользовательский позволяет выбрать больше параметров для кодирования, в то время как Quick сразу открывает окно потоковой передачи.
Когда вы будете готовы начать, нажмите .
Нажмите , когда закончите, и сохраните видео.
Альтернативные офлайн-приложения
Если вы хотите улучшить качество и делать ролики на более профессиональном уровне, например, стриминг игр, лучше всего загрузить одну из следующих программ.
OBS Studio (бесплатно)

Одно из наиболее продвинутых свободно доступных приложений для захвата экрана.
OBS Studio полностью с открытым исходным кодом позволяет делать неограниченное полноэкранное видео без водяных знаков.
Он имеет встроенные функции потоковой передачи для тех, кто хочет иметь живую аудиторию во время стрима, и имеет отличную аппаратную поддержку, поэтому захват со скоростью 60 FPS вполне осуществим.
Он более полнофункциональный, чем некоторые бесплатные приложения.
Из-за этого может потребоваться немного больше времени для настройки ваших предпочтений.
Тем не менее, сейчас это лучшее из бесплатных приложений для захвата.
Snagit ($ 40+)
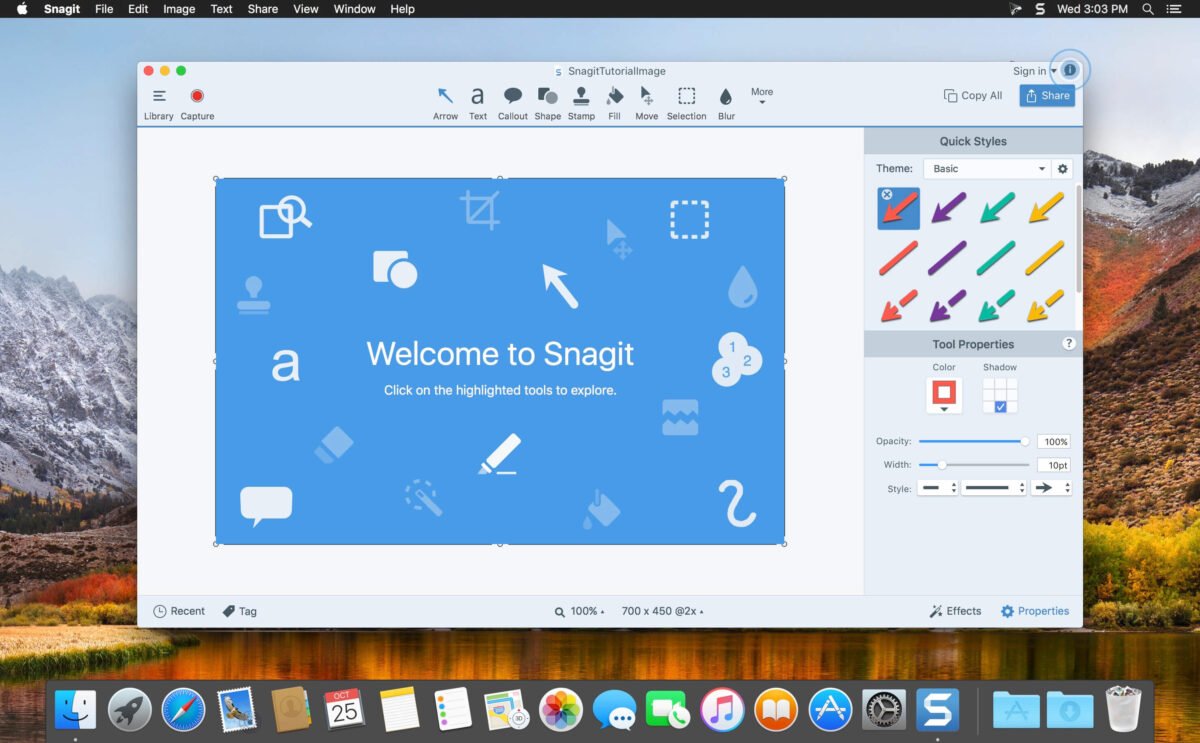
Программа больше предназначена для стартапов, чем для геймеров.
В ней множество функций записи, предназначенных для демонстрации продуктов и создания собственных маркетинговых видеороликов, видеоблогов и так далее.
Если планируете сложное видео, включающее несколько типов видео и несколько графических изображений, а также запись экрана, Snagit — отличный выбор.
Читайте также:
Захват в MacOS
Если вы используете старую версию MacOS, можно воспользоваться QuickTime Player для захвата основного экрана (а также для записи звука).
QuickTime Player
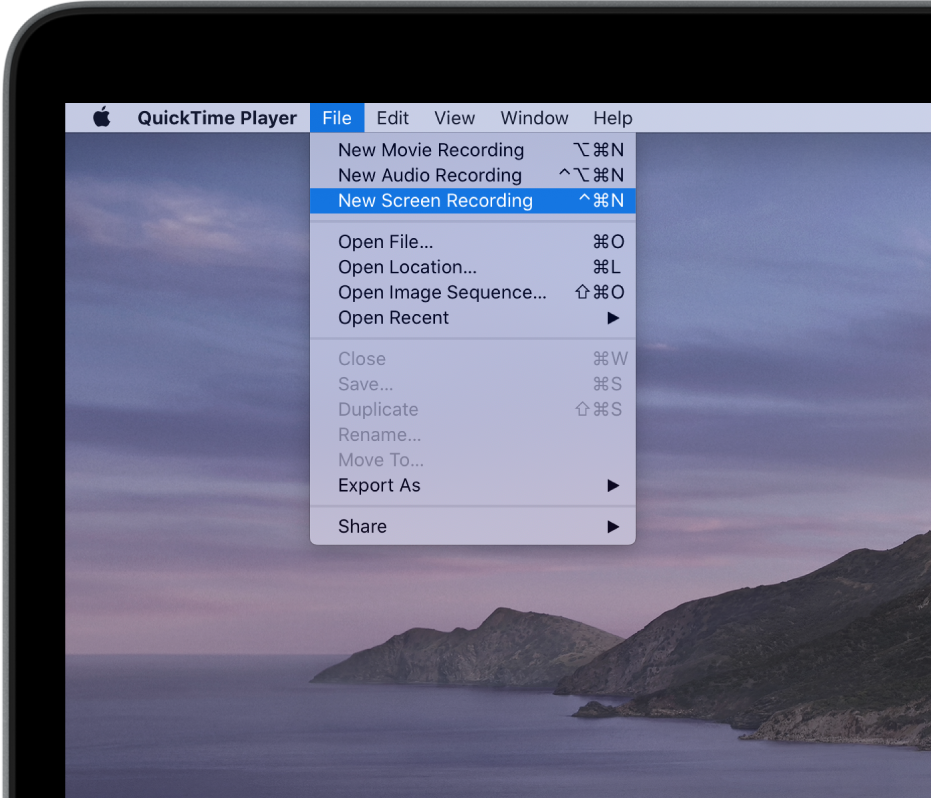
Формат QuickTime нелегко редактировать, но если вам нужен быстрый и простой способ захвата в MacOS, это один из самых простых.
Запустите QuickTime.
Выберите , а затем .
Чтобы решить, будут ли щелчки мыши и звуки появляться в вашем видеоили нет, щелкните маленькую белую стрелку и выберите соответствующие параметры в раскрывающемся меню. Это меню также позволяет решить, какую камеру использовать, если у вас есть несколько вариантов камеры.
Когда все будет готово, нажмите красную кнопку записи.
Вам нужно выбрать, что вы хотите записать. Чтобы захватить весь экран, нажмите один раз в любом месте.
Чтобы записать только его часть, щелкните и перетащите блок, а затем нажмите.
Когда закончите, перейдите к строке меню и нажмите кнопку остановки, обозначенную квадратом. Или, если у вас есть, нажмите соответствующий символ на сенсорной панели.
Чтобы сохранить свое видео, нажмите, затем и выберите место для сохранения, а также имя.
MacOS screen recorder
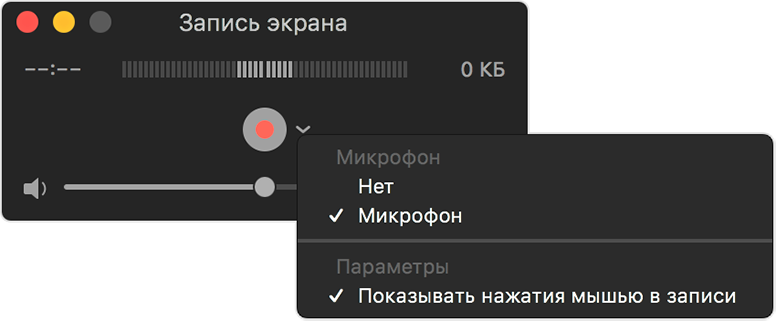
В новой версии MacOS появилась новая функция, позволяющая записывать видео с экрана, а также делать скриншоты с помощью инструмента захвата.
Если вы используете последнюю версию MacOS, вот как это сделать.
Нажмите + + , чтобы открыть панель инструментов скриншота.
Решите, хотите ли вы записать весь экран или только его часть, и нажмите соответствующую кнопку.
Если выбрали последнее, нужно будет выбрать место, куда будет идти запись. Иначе она начнется немедленно.
Когда вы записали все, что хотите, нажмите кнопку , чтобы остановить захват.
В рамках новой версии MacOS, когда делается снимок экрана или видеозахват, они отображаются в виде миниатюры в правом нижнем углу.
Нажмите на нее, чтобы сохранить.