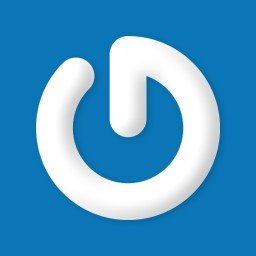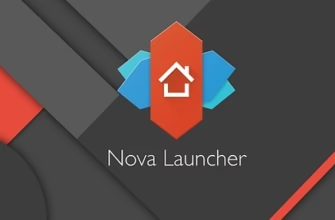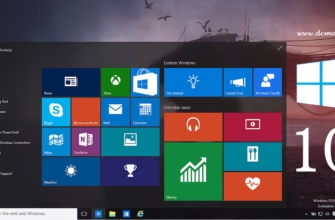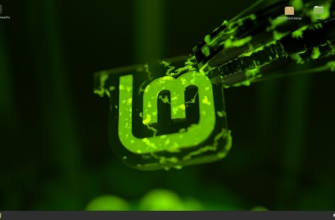Стоимость услуг профессионального программиста за настройку локальной сети – отнюдь недешевая.
Зачем платить кому-то, когда вы сами бесплатно сможете все сделать очень быстро и качественно?!
Этот процесс можно разделить на 5 условных шагов, справиться с которыми сможет даже новичок.
Что нужно для создания сети
Чтобы настроить сеть, необходимо сначала купить все необходимое оборудование.
Нам понадобятся:
- парные кабели,
- коммутатор или маршрутизатор,
- сетевая плата, установленная на каждом компьютере.
Потом подключаем коммутатор или маршрутизатор к сети, а затем подключите к нему через витой парный кабель каждый компьютер.
Одна сторона кабеля втыкается в маршрутизатор, другая во вход сетевой платы на корпусе ПК.
Настройка Windows
На втором этапе нам необходимо пройти через цепочку команд в операционной системе Windows:
– – (или Сетевые подключения) – .
По вкладке «Подключение по локальной сети» щелкните правой клавишей мыши и активируй пункт «Свойства».
В выпавшем окне активируйте вкладку «Протокол Интернета (TCP/IP)» или «IP версии 4 (TCP/IPv4)» в зависимости от версии Windows.
Установите флажок напротив «Использовать IP адрес» и введи IP 192.168.1.1, а в качестве «Маски подсети» выберите 255.255.255.0.
Но можно оставить и «Получить IP-адрес автоматически».
Сохраняемся и закрываем все окна.
На другом ПК проделываем то же самое, но меняем IP на 192.168.1.2 и т. д.
В «Панели Управления» откройте пункт «Система».
На каждый компьютер необходимо установить свое имя (к примеру, PC-1, PC-2, PC-3 и т. д.) при этом рабочая группа у всех ПК должна быть одна!
Обязательно отметьте ее!
Общий доступ
Теперь вы знаете, как настроить локальную сеть, но и на этом еще работа не закончена.
Осталось немного!
Убедитесь, что на всех компьютерах имеется «гостевой вход».
Для этого нужно через «Панель Управления» — «Учетные записи» создать учетную запись «Гость» или активировать, если такая запись уже имеется.
Затем, через «Панель управления» — «Администрирование» — «Локальная политика безопасности» открываем в левой колонке «Локальные политики» — «Назначение прав пользователя».
В правом углу окна ищем строку «Отказ в доступе компьютеру…» щелкаем по ней дважды и удаляем запись «Гость».
Читайте также:
3 способа снять защиту от записи с флешки без установки программ
Как играть по локальной сети? Подробная инструкция
Как подключить компьютер к телевизору по HDMI: Правила подключения
Доступ к папкам
Следующий шаг – открытие доступа к папкам.
Выбираете нужную папку для общих документов, щелкаем правой клавишей мыши и активируем вкладку «Общий доступ».
Расставляйте галочки в разделе «Доступ» – «Всем компьютерам».
Добавление локального принтера
Последний шаг ─ настройка локального принтера.
Нажимаем правой клавишей на нужный принтер, выбираем «Свойства принтера» и ищем вкладку «Доступ». Ставим галочку на «Общий доступ к данному принтеру».
Устанавливаем галочки для общего пользования.
После этого принтер будет доступен всем в общей сети.
Выводы
Теперь вы знаете алгоритм действий для настройки сети самостоятельно.
По времени это отнимет не более 20-30 минут.
Заметьте, мастера вызывать абсолютно нет нужды!