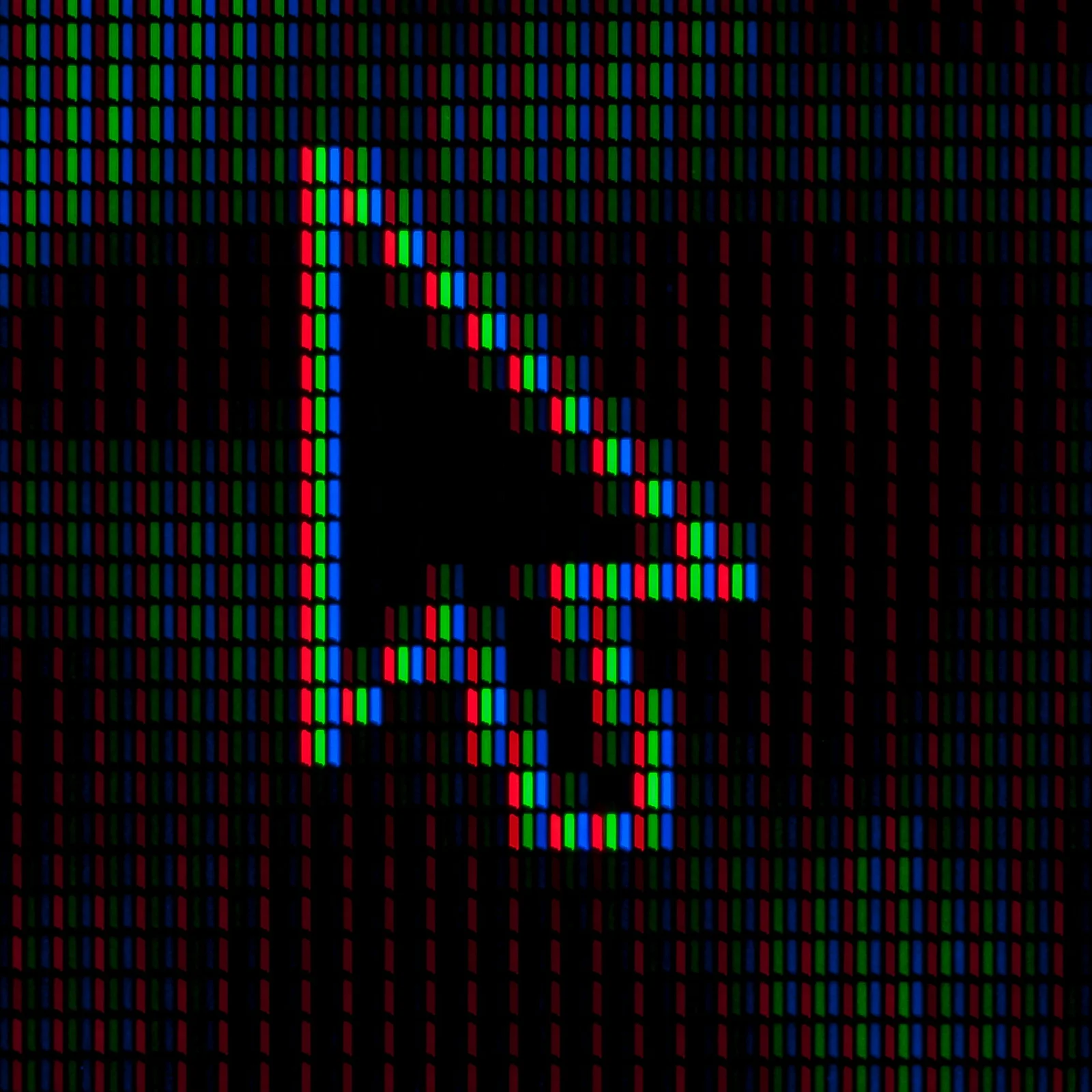Перед тем как начать установку Linux на один жесткий диск с Windows, вам понадобится загрузочный носитель с Linux-дистрибутивом. Вы можете скачать дистрибутив с официального сайта выбранной вами Linux-системы и записать его на DVD или создать загрузочную флешку с помощью специального программного обеспечения. После того как у вас будет загрузочный носитель, вы готовы приступить к установке Linux.
Первым шагом является создание раздела на вашем жестком диске, на котором будет установлена Linux. Для этого вам понадобится утилита для управления дисками, которая уже встроена в Windows. Вы можете найти ее в меню -> «Панель управления» -> «Система и безопасность» -> «Создание и форматирование разделов диска». После открытия утилиты, найдите свободное место на вашем жестком диске и создайте новый раздел. Размер этого раздела должен быть достаточным для установки Linux и хранения ваших файлов.
После создания раздела, вам нужно будет загрузиться с загрузочного носителя с Linux-дистрибутивом. Для этого вам нужно изменить порядок загрузки в BIOS вашего компьютера. В большинстве случаев, чтобы зайти в BIOS, нужно нажать определенную клавишу (обычно это Del или F2) при включении компьютера. В меню BIOS найдите раздел «Boot» или «Загрузка» и установите загрузку с вашего загрузочного носителя в качестве первого приоритета.
После успешной загрузки с загрузочного носителя, вы увидите экран установки Linux. Вам нужно будет выбрать язык установки, раскладку клавиатуры и другие настройки. Затем следуйте инструкциям на экране для установки Linux на созданный вами раздел. Обычно процесс установки включает выбор диска, настройку разделов, выбор компонентов для установки и настройку пароля пользователя.
После завершения установки, перезагрузите компьютер. Теперь при загрузке вы увидите меню выбора операционной системы, где вы сможете выбрать, запустить ли Windows или Linux. Выбрав Linux, вы будете перенаправлены на рабочий стол Linux-системы, где сможете начать использовать ее.
Теперь вы знаете, как установить Linux на один жесткий диск с Windows. Не бойтесь экспериментировать с новой операционной системой и наслаждайтесь ее преимуществами!
Шаг 1: Подготовка
Перед тем, как начать установку Linux, вам понадобится загрузочный образ Linux и программное обеспечение для создания загрузочной флешки. Выберите дистрибутив Linux, который вам нравится, например, Ubuntu, Linux Mint или Fedora, и загрузите его с официального сайта.
После загрузки образа Linux вам понадобится программное обеспечение для создания загрузочной флешки. Рекомендуется использовать программу Rufus, которая доступна для загрузки бесплатно. Скачайте и установите Rufus на ваш компьютер.
Когда у вас будет загрузочный образ Linux и установленное программное обеспечение Rufus, вы будете готовы к созданию загрузочной флешки. Перед тем, как продолжить, убедитесь, что у вас есть флешка с достаточным объемом памяти для записи образа Linux.
Откройте программу Rufus на вашем компьютере и подключите флешку. В интерфейсе Rufus выберите вашу флешку в разделе «Устройство». Затем, в разделе «Создание загрузочного диска» выберите загружаемый образ Linux, который вы загрузили ранее.
После выбора образа Linux, вам может потребоваться настроить некоторые дополнительные параметры, в зависимости от ваших предпочтений. Например, вы можете выбрать файловую систему для флешки или настроить раздел «Метод записи». Однако в большинстве случаев, настройки по умолчанию должны быть достаточными для успешной установки Linux.
Когда вы закончите настройку параметров, нажмите кнопку , чтобы Rufus начал создание загрузочной флешки. Процесс может занять некоторое время, в зависимости от размера образа Linux и скорости вашего компьютера.
После завершения создания загрузочной флешки, вы будете готовы к переходу ко второму шагу — установке Linux на ваш компьютер.
Шаг 2: Создание загрузочной флешки
Подключите USB-флешку к компьютеру и запустите программу Rufus. Rufus — это бесплатная утилита, которая позволяет создавать загрузочные USB-накопители для различных операционных систем, включая Linux. Она имеет простой и интуитивно понятный интерфейс, что делает процесс создания загрузочной флешки очень простым и доступным для пользователей всех уровней.
После запуска программы Rufus, вы увидите список доступных устройств. Выберите USB-флешку, которую вы хотите использовать для создания загрузочной флешки. Убедитесь, что выбрано правильное устройство, чтобы избежать случайного форматирования другого накопителя.
Затем вам потребуется указать путь к загруженному образу Linux. Образ Linux — это файл, содержащий все необходимые файлы операционной системы. Вы можете скачать образ Linux с официального сайта дистрибутива, который вы выбрали. После скачивания образа Linux, сохраните его на вашем компьютере, чтобы вы могли легко найти его во время процесса создания загрузочной флешки.
Перед тем, как нажать кнопку , убедитесь, что форматирование установлено в «FAT32». Форматирование определяет файловую систему, которая будет использоваться на USB-накопителе. В большинстве случаев, «FAT32» является наиболее совместимой файловой системой для загрузочной флешки, поэтому рекомендуется выбрать именно эту опцию.
После всех необходимых настроек, нажмите кнопку и дождитесь завершения процесса создания загрузочной флешки. Во время процесса Rufus будет форматировать USB-накопитель и копировать файлы из образа Linux на флешку. Это может занять некоторое время в зависимости от размера образа и скорости вашего компьютера.
После завершения процесса создания загрузочной флешки, вы будете готовы к установке Linux на ваш компьютер. Теперь у вас есть загрузочная флешка, которую вы можете использовать для загрузки операционной системы Linux и установки ее на ваш компьютер.
Шаг 3: Разделение жесткого диска
Перед установкой Linux на один жесткий диск с Windows вам необходимо разделить жесткий диск на две части: одну для Windows и одну для Linux. Для этого вам понадобится утилита для управления дисками, которая встроена в Windows.
Нажмите правой кнопкой мыши на кнопку и выберите «Управление дисками». В открывшемся окне вы увидите список всех доступных дисков на вашем компьютере. Найдите диск, на котором установлена Windows, и выберите его.
Щелкните правой кнопкой мыши на разделе Windows и выберите «Сжать том». Укажите размер нового раздела для Linux. Рекомендуется оставить достаточно места для установки Linux, но не менее 20 ГБ. Нажмите кнопку «Сжать» и подождите, пока процесс завершится.
После завершения процесса сжатия тома, вы можете увидеть новый нераспределенный объем на вашем жестком диске. Это место будет использоваться для установки Linux.
Теперь, чтобы создать новый раздел для Linux, щелкните правой кнопкой мыши на нераспределенном объеме и выберите «Создать объем». В появившемся окне выберите размер раздела, файловую систему (рекомендуется использовать ext4 для Linux) и назначьте ему букву диска (например, «D»). Нажмите кнопку и подождите, пока раздел будет создан.
Теперь у вас есть два раздела на вашем жестком диске: один для Windows и один для Linux. Вы готовы перейти к следующему шагу — установке Linux на созданный раздел.
Шаг 4: Установка Linux
Теперь, когда у вас есть загрузочная флешка с Linux и свободное место на жестком диске, вы готовы к установке Linux.
Подключите загрузочную флешку к компьютеру и перезагрузите его. Во время загрузки нажмите нужную клавишу (обычно это F12 или Delete), чтобы войти в меню загрузки. Выберите загрузку с USB-флешки и нажмите .
После загрузки с загрузочной флешки вы увидите экран установщика Linux. Выберите язык установки и щелкните .
Следуйте инструкциям на экране, чтобы настроить язык, часовой пояс и раскладку клавиатуры. Когда вам будет предложено выбрать тип установки, выберите «Другое» или «Пользовательская установка».
На следующем экране вы увидите список разделов диска. Выберите свободное пространство, которое вы создали на шаге 3, и нажмите кнопку «Добавить».
Укажите размер раздела для Linux и выберите файловую систему (рекомендуется использовать ext4). Нажмите или , чтобы создать раздел для Linux.
Выберите новый раздел для Linux и нажмите кнопку или .
Следуйте инструкциям на экране, чтобы завершить установку Linux. Вам может потребоваться указать имя пользователя и пароль, а также выбрать программное обеспечение, которое вы хотите установить.
После завершения установки Linux перезагрузите компьютер. При загрузке вы увидите меню выбора операционной системы, где вы сможете выбрать Windows или Linux для запуска.
Теперь, когда у вас установлена операционная система Linux, вы готовы начать пользоваться ее возможностями. Linux предлагает широкий спектр приложений и утилит, которые могут быть установлены для удовлетворения ваших потребностей. Вы можете выбрать и установить программное обеспечение из официальных репозиториев или загрузить и установить пакеты программ из других источников.
Linux также предлагает различные настраиваемые параметры, которые позволяют вам настроить систему под ваши нужды. Вы можете настроить внешний вид рабочего стола, настроить сетевые подключения, установить дополнительные языки и многое другое.
Одним из преимуществ Linux является его открытость и сообщество разработчиков, которые постоянно работают над улучшением системы. Вы можете получить поддержку и помощь от других пользователей Linux, а также внести свой вклад в развитие системы, если у вас есть соответствующие навыки и желание.
Таким образом, установка Linux предоставляет вам возможность использовать мощные и гибкие функции этой операционной системы, а также внести свой вклад в ее развитие. Не стесняйтесь экспериментировать и изучать новые возможности, которые предлагает Linux, и наслаждайтесь свободой и контролем над своим компьютером.
В заключение
Установка Linux на один жесткий диск с Windows не так сложна, как может показаться на первый взгляд. Следуя этим простым шагам, вы сможете наслаждаться преимуществами обеих операционных систем и выбирать между ними при каждом запуске компьютера. Удачи в вашем путешествии в мир Linux!
Перед тем как начать установку Linux, важно учесть некоторые дополнительные факторы. Во-первых, необходимо резервное копирование всех важных данных, находящихся на вашем жестком диске. В процессе установки Linux возможны непредвиденные ситуации, которые могут привести к потере данных. Поэтому рекомендуется создать резервную копию всех важных файлов на внешний носитель или в облачное хранилище.
Кроме того, перед установкой Linux необходимо определить, какую версию дистрибутива вы хотите использовать. Существует множество различных вариантов Linux, каждый из которых предлагает свои особенности и функциональность. Некоторые из них более подходят для начинающих пользователей, в то время как другие предназначены для опытных пользователей или разработчиков. Поэтому рекомендуется провести исследование и выбрать дистрибутив, который наиболее соответствует вашим потребностям и навыкам.
Кроме того, при установке Linux на один жесткий диск с Windows, важно учесть объем свободного места на диске. Linux требует определенного объема места для установки и работы, поэтому перед установкой рекомендуется освободить достаточное количество места на жестком диске. Это можно сделать путем удаления ненужных файлов или программ, а также сжатия или перемещения существующих данных.
Наконец, после установки Linux на один жесткий диск с Windows, важно настроить загрузчик операционных систем. Загрузчик позволяет вам выбирать, с какой операционной системой загружать компьютер при каждом его включении. Обычно, при установке Linux, автоматически устанавливается загрузчик Grub, который позволяет выбирать между Linux и Windows. Но в некоторых случаях может потребоваться ручная настройка загрузчика, особенно если вы уже имеете другой загрузчик, такой как Windows Boot Manager.
В целом, установка Linux на один жесткий диск с Windows является достаточно простой и доступной процедурой. Следуя рекомендациям и учитывая дополнительные факторы, вы сможете наслаждаться преимуществами обеих операционных систем и выбирать между ними в зависимости от ваших потребностей и предпочтений.