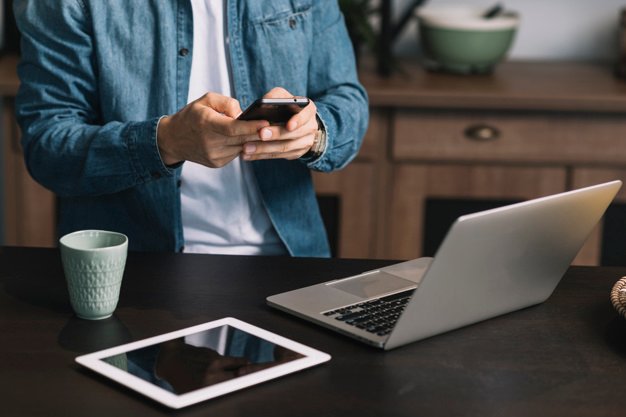Сегодня мобильные телефоны используют не только для звонков, отправки сообщений и просматривания страниц в Инстаграме или ВКонтакте.
Также это универсальное приспособление может служить еще и модемом, чтобы раздавать интернет на ноутбук.
Общие принципы раздачи wi-fi
Каждый современный человек имеет прекрасную возможность использовать свой гаджет, как удаленную точку доступа к Сети.
Единственное условие: наличие активного internet-соединения.
Телефон может передавать сигнал нескольким девайсам одновременно, а вы лично контролируете их количество.
В качестве предупреждения нужно сказать про тот факт, что чем больше приспособлений принимают сигнал, тем ниже становится скорость передачи информации.
Как с Android раздать wi-fi на ПК
Рассмотрим инструкцию для раздачи интернета на компьютер/ноутбук.
На смартфонах существует функция «Создание беспроводной точки соединения».
Для работы с этой опцией, находим «Настройки» и следуем следующим указаниям:
- Выбираем пункт «Точка доступа». В зависимости от версии Андроид он может вызываться сразу либо после нажатия кнопки («Еще»);
Активация «Точки доступа» на смартфонах с ОС Android - Для активации режима переходим в меню и приступаем к настраиванию;
- В появившемся окне настраиваем режим соединения.Для этого обязательно указываем имя сети (SSID), которое будут видеть другие пользователи, которые хотят получить вай-фай.
Также необходимо определить уровень защиты и указать надежный пароль для доступа к вашей сети.
Пароль должен быть средней, высокой сложности и включать как буквенные, так и цифровые символы для обеспечения повышенно
го уровня безопасности устройства.
У кого существует параметр «Диапазон частот wi-fi» маленький совет: не стоит изменять его значения.
Замена этого параметра может привести к тому, что прием будет не виден другим приспособлениям.
После выполнения данной инструкции можно раздавать Интернет на любые устройства, которые оснащены wi-fi-модулем.
Для получения раздачи, нужно на компьютере, планшете или ноутбуке в разделе «Сетевое подключение» найти созданную сеть и ввести придуманный заранее пароль.
При отключении на телефоне сетевой точки в параметрах беспроводной сети происходит деактивация общего доступа.
Как с телефонов IOS раздать wi-fi на ПК
Для владельцев техники Apple предусмотрена иная инструкция для распространения wi-fi. Итак, предлагаем детальное пошаговое описание:
- Заходим в настройки, где открываем опцию «Параметры сотовой связи». Выбираем «Режим модема» и запускаем его путем выбора показателя «Включено»;
Включение «Режима модема» на смартфонах с операционной системой IOS - Далее пролистываем страницу и находим меню модема.В графе APN вписываем провайдера, код сопряжения и наименование.Эти данные легко узнать у оператора мобильной связи (к примеру, для операторов мобильной связи MTS все три параметра «mts»).
- После ввода данных необходимо активировать «Режим модема»;
- И, наконец, по той же схеме, что и в случае с обычными смартфонами, подключаемся с компьютера или планшета к Айфону.
Как с Windows Phone раздать wi-fi на ПК
При использовании техники с операционной системой Windows раздача интернета происходит еще проще.
Для этого необходимо следовать несложной инструкции:
- Открываем «Настройки»;
- Находим пункт «Передача данных» и активируем ее;
Настройка передачи данных с операционной системой Windows - Обратно переходим в «Настройки» и активируем параметр «Общий интернет»;
- Далее активируем точку доступа, придумываем имя сети и пароль.
Налаживание доступа к Сети через Bluetooth
В меню настроек коммуникатора с системой Android есть возможность активации интернета используя Bluetooth.
Таким образом, тоже можно присоединиться с компьютера.
Для этого предполагается, чтобы на нем был Bluetooth-адаптер (встроенный или внешний) и телефон находился в видимом режиме.
Для синхронизации указанным способом необходимо:
- На персональном компьютере зайти в раздел «Панель управления»;
- Затем перейти в «Устройства и принтеры»;
- И, наконец, «Добавить новое устройство»;
- Ожидаем, пока смартфон появится в списке беспроводного сетевого соединения;
- Производим сопряжение;
- Кликаем правой кнопкой мыши на необходимое имя сети и выбираем и затем .
Использование устройств Android как USB-модем
Еще один удобный метод передачи вай-фай c одного коммуникатора на другой – использование мобильного телефона, в качестве USB-модема.
При сопряжении оборудования с помощью USB кабеля, в параметрах «Режим модема» запускается функция USB‑модем.
Когда USB-модем активируется, на ПК появится сопряженное устройство и автоматически добавиться в перечень существующих сетевых соединений.
При условии, что ПК не подключен к интернету другим возможным методом (кабель, роутер, вай-фай другого свободного соединения), тогда телефон будет служить выходом в Сеть.
Другими словами, он выполняет функцию модема.
Читайте также:
Другие способы раздачи Сети
Выше были изложены «технические способы» передачи вай-фай.
Однако, с развитием технологий, на рынок выходит новый продукт, который в значительной степени упрощает любую поставленную задачу.
И на сегодняшний день существует множество бесплатных и платных приложений, который способны осуществить функцию раздачи wi-fi.
Для примера возьмем проверенную утилиту, которая имеет высокий рейтинг на Google Play и называется Osmino.
Эта утилита бесплатна, очень легка в использовании.
После скачивания и установки, рекомендуем:
- придумать имя сети;
- придумать безопасный пароль;
- нажать кнопку .
Когда необходимость в этой функции пропадает, нажимаем кнопку .
Выводы
Существует масса других подобных приложений.
Каждое из них имеет свои преимущества:
дополнительные параметры
современный интерфейс
удобство использования
и недостатки:
ограничение по количеству подключаемых устройств
низкая скорость раздачи
необходимость повторного подключения
большая емкость памяти
И вам остается право выбора подходящей для вас программы.
Как видим, методов для передачи доступа к Сети множество.
И, в зависимости от предпочтений, возможностей и вида гаджета, подбираете идеальный для себя тип.